|
||
| Windows並びにOfficeをパソコンに搭載する際に、32bit版と64bit版を自由に選択出来るようになりました。 大量データを高速処理するには、64bitが適しています。Windowsは、映像分野等に、ほぼその特性を生かせるため、 64bit版の採用が主流です。 Officeも32bit版と64bit版を自由に選択出来ます。 Version2016までは、32bitが推奨でした。Version2019以降は64bit推奨に切り替わりました。 この為、今後、Officeは64bitが主流になります。 但し、現状は、まだまだ移行途上であり、32bitと64bitの両方が使用されています。 そこで、注意するべき点は・・・ Officeがインストール済みで、Accessを追加登録する場合、そのbit数を揃えることが必要です。 32bitのOffice搭載パソコンに、64bitのAccessを搭載できません。その逆も同様です。 ついては、現在お使いのOfficeが32bit/64bitいずれなのかが、確かめる方法を解説します。 下記の手順でOfficeのbit数を確認して頂いて、同じbit数のAccessをインストールして下さい。 |
||
| ●Office2021の場合● | ||
| ≪Excel2021のbit数判別方法≫ | ||
|
||
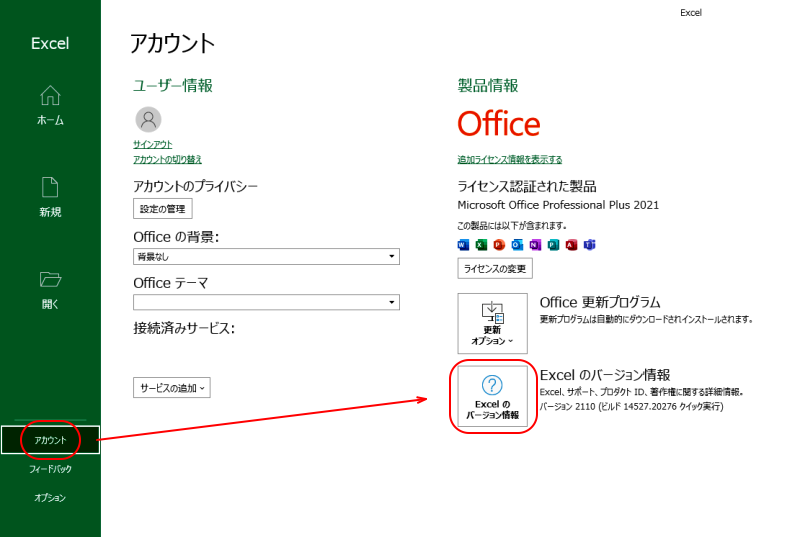 |
||
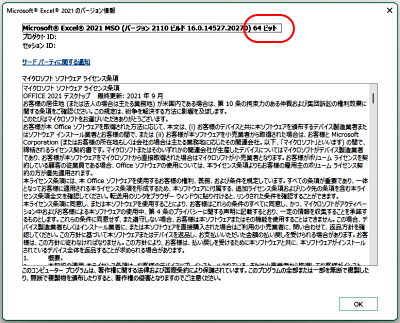 |
||
|
|
||
| ≪Access2021のbit数判別方法≫ | ||
|
||
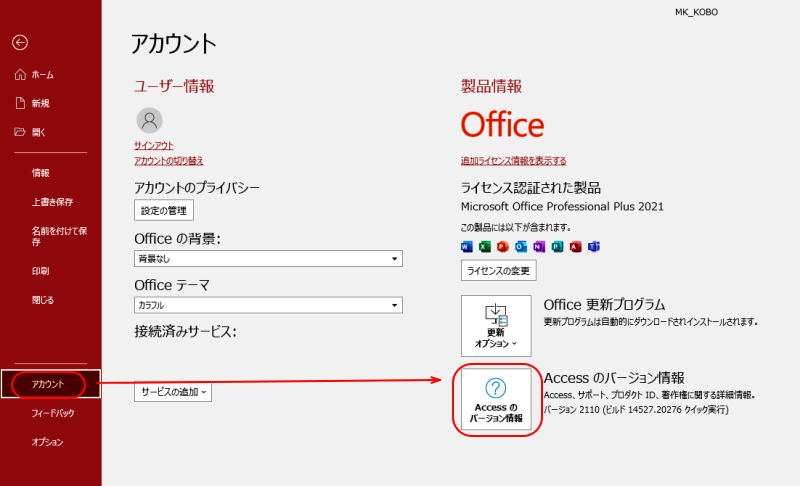 |
||
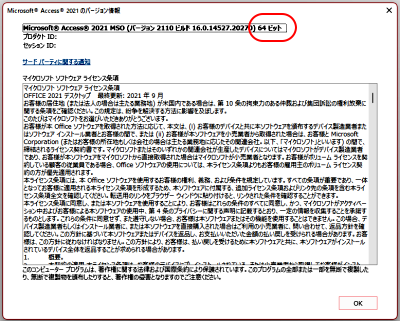 |
||
|
|