|
|
| Excelの環境に設定されているマクロセキュリティは、使用するマクロ付きExcelファイルが 信頼できると判断した場合に、警告メッセージとマクロ(自動処理プログラム)制限機能を解除します。 この処置を適切に行い、Excel環境側で、使用を承認された範囲と範囲外を区分して制限します。 具体的には、Excelのオプション機能の中で、次の二つの設定を行います。 ●マクロの設定・・・・・・・・・・・・・「警告を表示してすべてのマクロを無効にする」を選択 (※PCで使用するマクロ付きExcel全てを対象に設定) ●信頼できる場所・・・・・・・・・・個々のフォルダごとに、Excelファイルのマクロ使用を許可 この2点の登録により、パソコン使用者が問題無しと承認したExcelファイルのマクロ使用を可能にします。 その登録方法は下記の通りです。 ≪Excelのオプション機能を立ち上げ≫ Excel画面左上端の[ファイル]ボタンをクリックします。 メニューリストが表示されます。 |
|
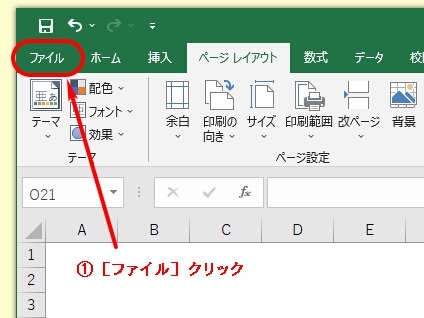 |
|
メニューリストの最下段にある[オプション]ボタンをクリックします。 |
|
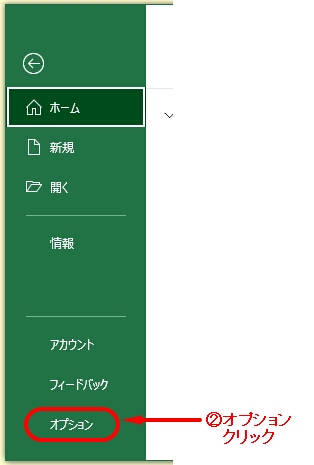 |
|
「Excelのオプション」画面が表示されます。 画面左側のメニューリストから[トラストセンター]をクリックします。 「トラストセンター」ページが表示されましたら、[セキュリティ センターの設定]ボタンをクリックします。 |
|
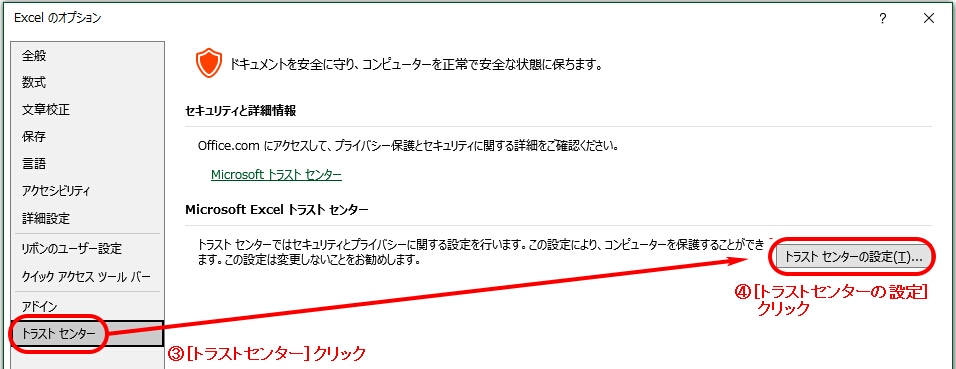 |
|
≪マクロの設定≫ 「トラストセンター」画面が表示されます。 この画面の機能により、マクロセキュリティに関する二つの設定作業を行います。 二つの作業の内、最初に「マクロの設定」を説明します。 左側にあるメニューリストから、[マクロの設定]をクリックします。 「マクロの設定」はマクロに関して、それを無効にして使用不可にするか否かを選択し設定ます。 こちらで、「警告を表示してすべてのマクロを無効にする」を選択します。 これにより、悪意を持ったマクロ(自動処理プログラム)機能の働きを制限します。 この設定は、全てのマクロ付きExcelファイルに共通しますので、そのPCのExcelで一度設定済みであれば、この作業はパスできます。 |
|
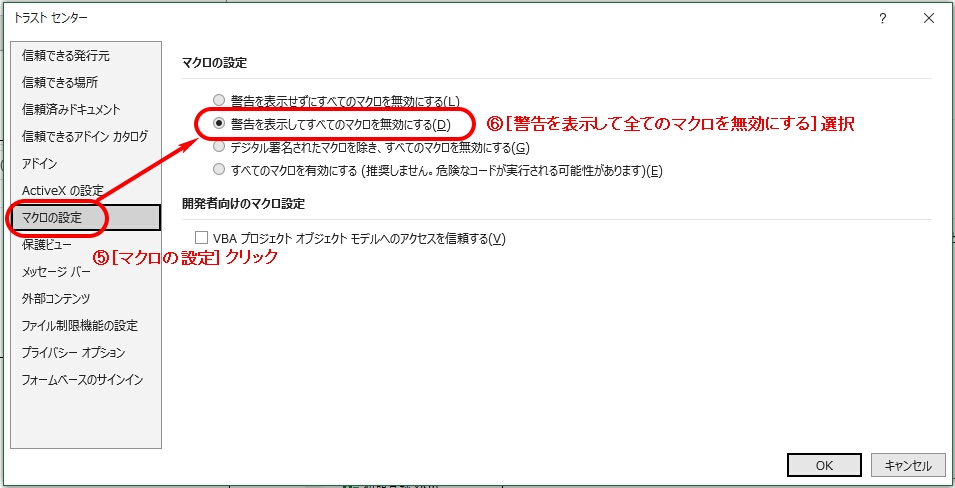 |
|
≪信頼できる場所の設定≫ 次に、「トラストセンター」画面の左側にあるメニューリストから、[信頼できる場所]をクリックします。 「信頼できる場所」のページが表示されます。 [新しい場所の追加]ボタンをクリックして下さい。 |
|
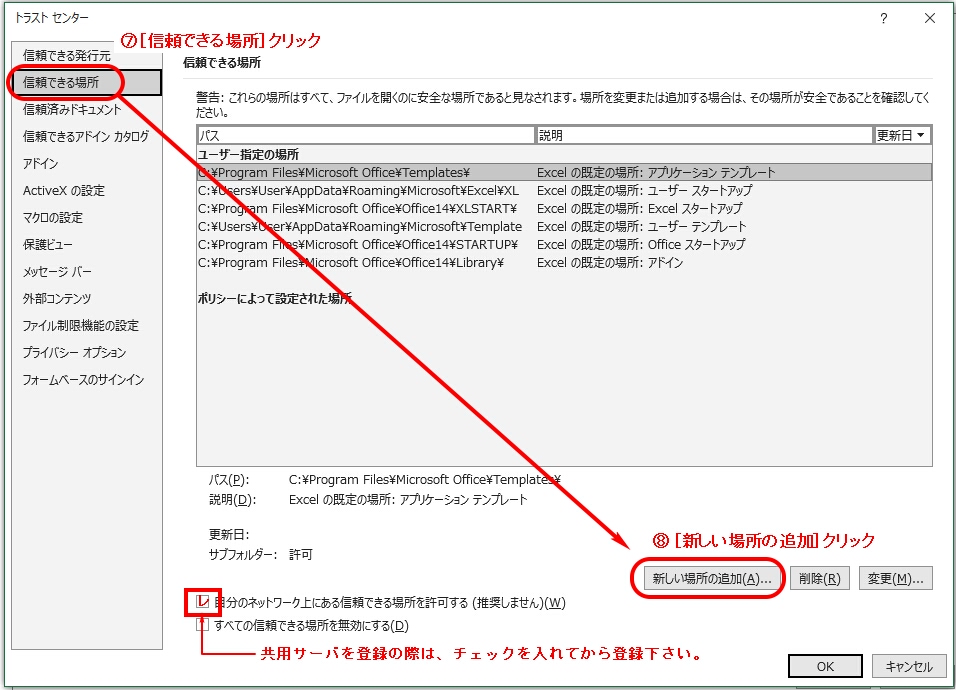 |
|
小画面「MicrosoftOfficeの信頼できる場所」が表示されます。 まず、[参照]ボタンをクリックします。 小画面「参照」が表示されますので、該当のExcelで作られたソフトを登録したフォルダを検索し指定します。 次に[OK]ボタンをクリックします。 |
|
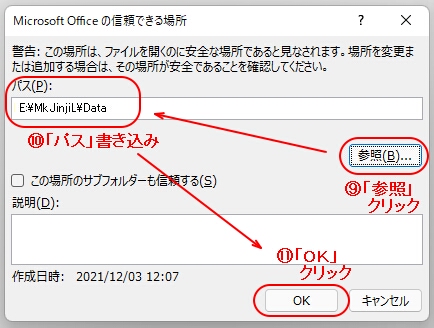 |
|
「トラストセンター」画面に戻ります。 目的のフォルダがリストに入ったのを確かめた後で、仕上げに[OK]ボタンをクリックします。 |
|
 |
|
これで、登録対象のExcelで作られたファイルのセキュリティ設定が完了です。 「信頼される場所」に登録されたExcelソフトのみが、マクロ使用可能になり、その他は制限されます。 新規にマクロ付きExcelソフト追加の際、又は設置フォルダ変更の際は、再度追加登録作業を行ってください。 |