|
| ■ LMHOSTSにサーバーのIPアドレスとコンピューター名を定義 ■ |
|
|
「LMHOSTS」の「LM」は、「LAN Manager」の略語。
「LMHOSTS」の名称を小文字表記した「lmhosts」名のメモファイルをパソコンに登録します。
このファイルに記述した、IPアドレスとコンピュータ名の関連付けを利用して
IPアドレスに替えて、「コンピュータ名」でネットワークサーバーにアクセスを可能にします。
|
| 1.サーバーのコンピューター名とIPアドレス |
|
|
|
| 2.「lmhosts」ファイルの記述と登録要領 |
|
≪スタートメニュー表示≫
「メモ帳」を「右」クリックします。 |
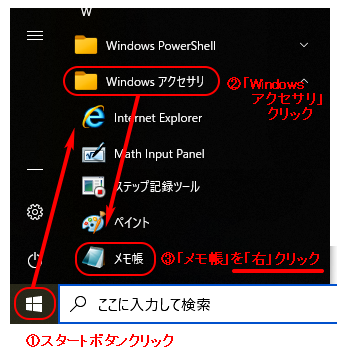 |
|
|
|
|
| ≪メモ帳を管理者として起動≫ |
メモ帳の開き方のメニューを指定します。通常の開き方では駄目です。
「その他」→「管理者として実行」を選択します。 |
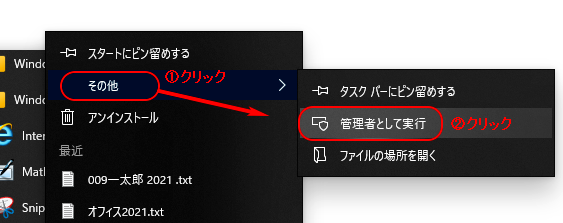 |
 |
| ≪メモ帳にサーバーの情報を記入して保存登録≫ |
| 表示されたメモ帳にサーバーの「IPアドレス」と「コンピューター名」を記入します。 |
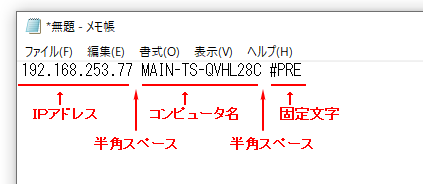 |
 |
| メモ帳を所定フォルダに所定名称で保存登録する為、「名前を付けて保存」をクリックします。 |
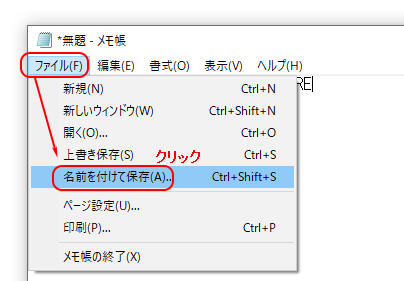 |
 |
 |
|
|
|
サーバーのIPアドレスとコンピュータ名を記述したメモ帳データを、Cドライブの所定場所
(C:\Windows\system32\drivers\etc\)に、所定名称「lmhosts」として、拡張子無しで保存登録します。 |
|
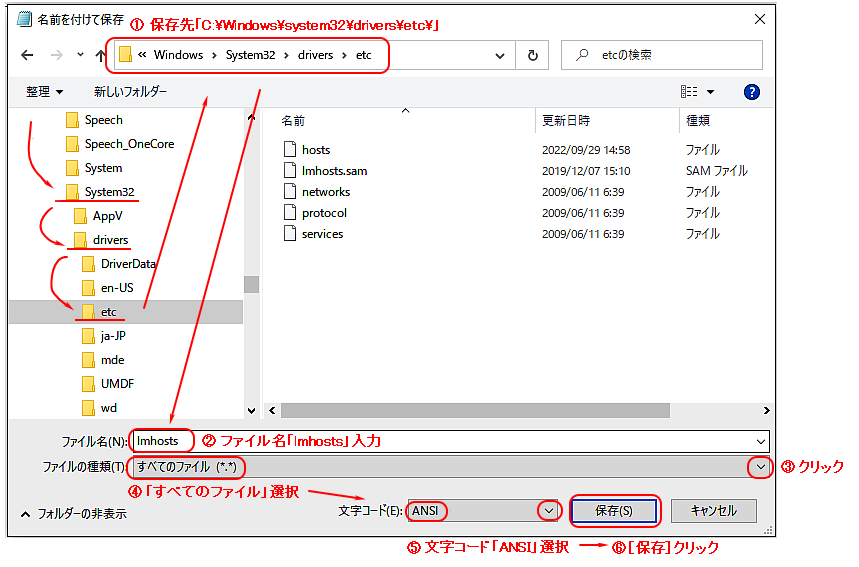 |
|
以上で「lmhosts」ファイルの登録が出来ました。 |
|
|
| 3.ネットワーク接続管理機能でサーバー接続設定 |
|
Windows設定画面の中にあるネットワーク接続管理機能でlmhostsファイルの
記述データをローカルネットワークに組込み設定します。 |
|
|
≪スタートメニュー表示≫ |
|
≪「設定」メニュー画面を表示≫ |
|
「歯車」ボタンクリック |
|
表示された「設定」メニューの中から「ネットワークとインターネット」をクリックします。 |
|
|
|
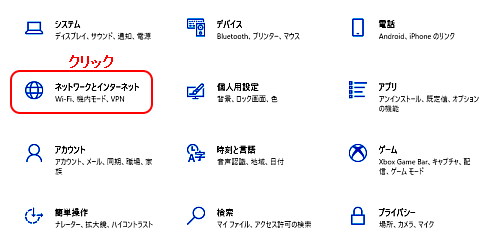 |
 |
画面左側のメニュー「状態」を選択し「ネットワークの状態」を表示します。
次に「ネットワークと共有センター」をクリックします。 |
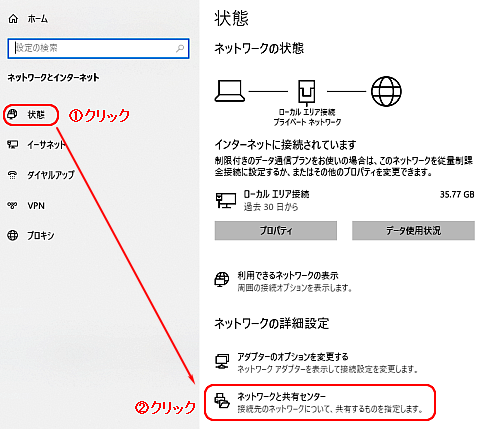 |
|
|
|
「ネットワークと共有センター」画面で、メニュー「アダプターの設定の変更」を選択します。 |
|
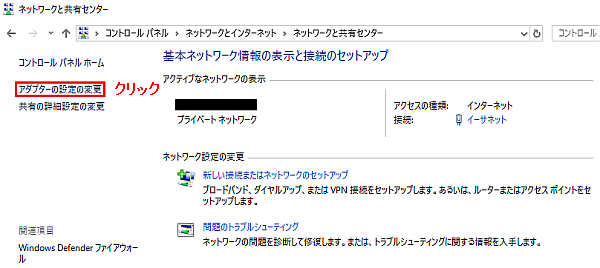 |
|
|
|
ネットワークデバイスを選択後、「この接続の状態を表示する」を選択します。 |
|
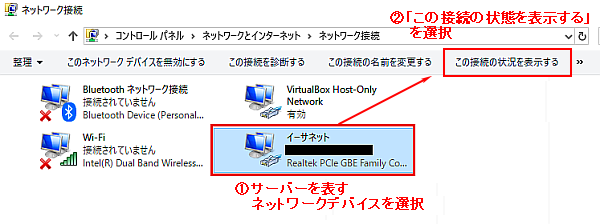 |
|
|
|
|
「プロパティ」ボタンを押下します。 |
|
「ネットワーク」タブをクリックし、
「インターネットプロトコルバージョン4 (TCP/IPv4)」を選択後、
「プロパティ」ボタンをクリックします。 |
|
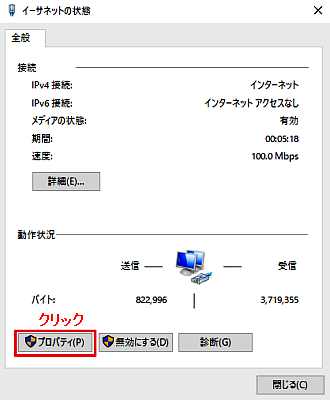 |
 |
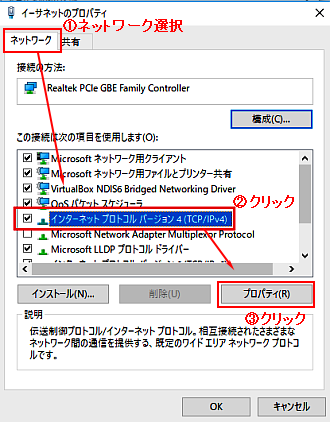 |
|
|
|
 |
|
「TCP/IP 詳細設定」の「WINS」タブにて「LMHOSTSの参照を有効にする」のチェックボックスにチェック、「規定値」のラジオボタンが選択されていることを確認します。 |
|
「詳細設定」ボタンをクリックします。 |
|
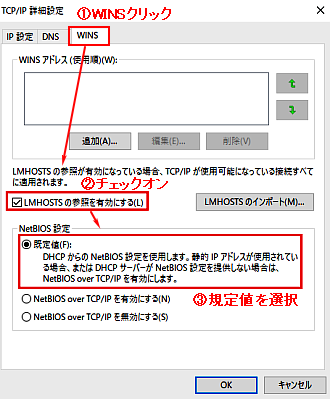 |
 |
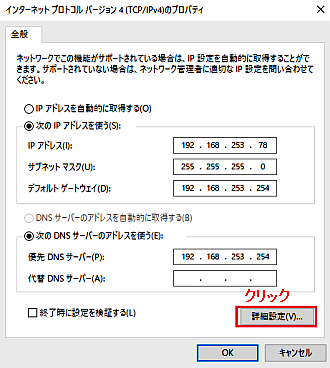 |
|
以上で終了です。
これで、Cドライブに登録した「lmhosts」ファイルを利用できる準備が整いました。
[OK]ボタンで画面を閉じて下さい。
尚、IPアドレスに替えて、「コンピュータ名」でネットワークサーバーにアクセスする為には、ここで一度再起動が必要です。 |
|
|
|