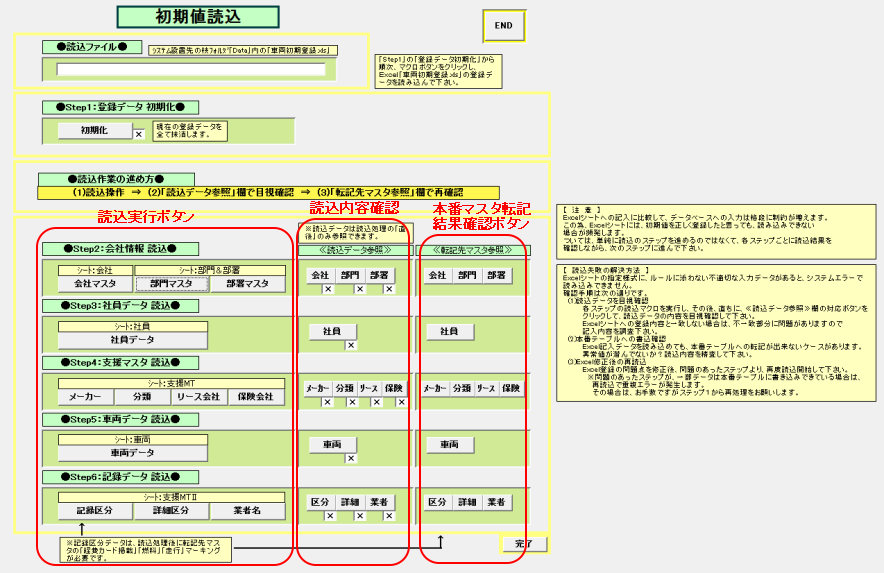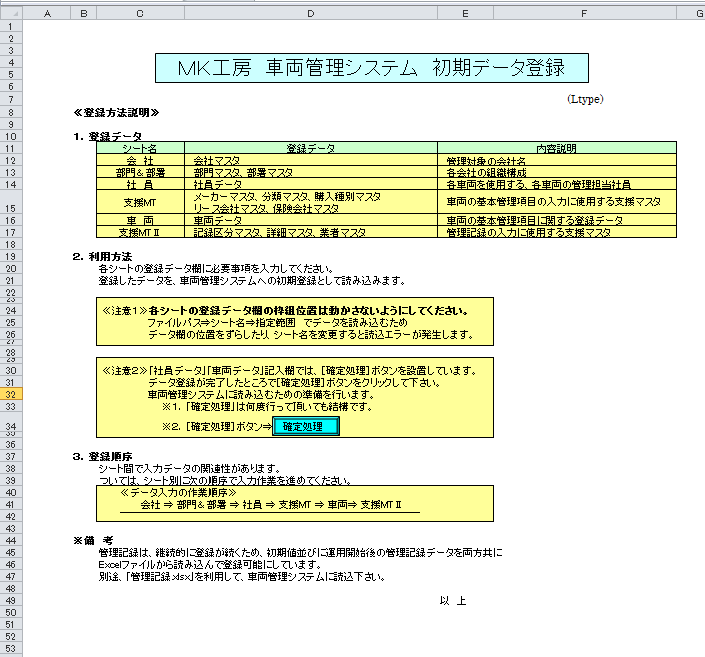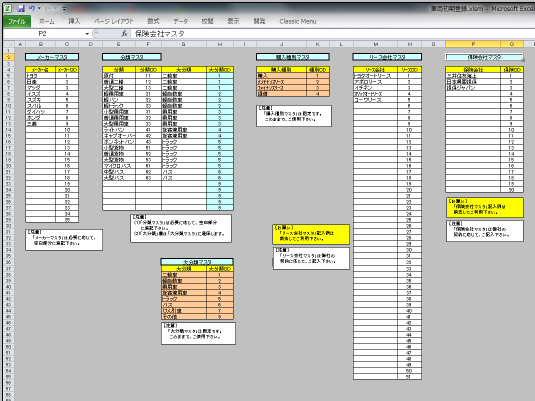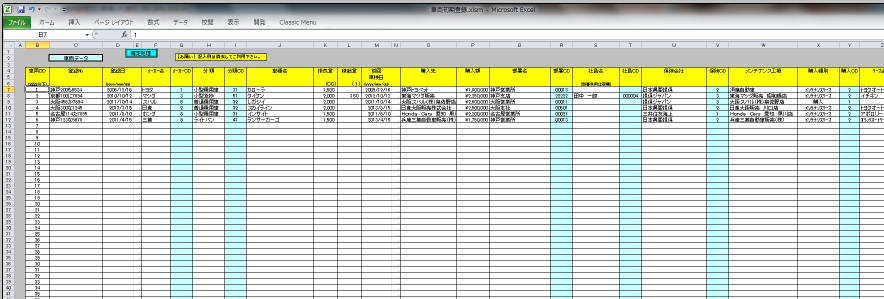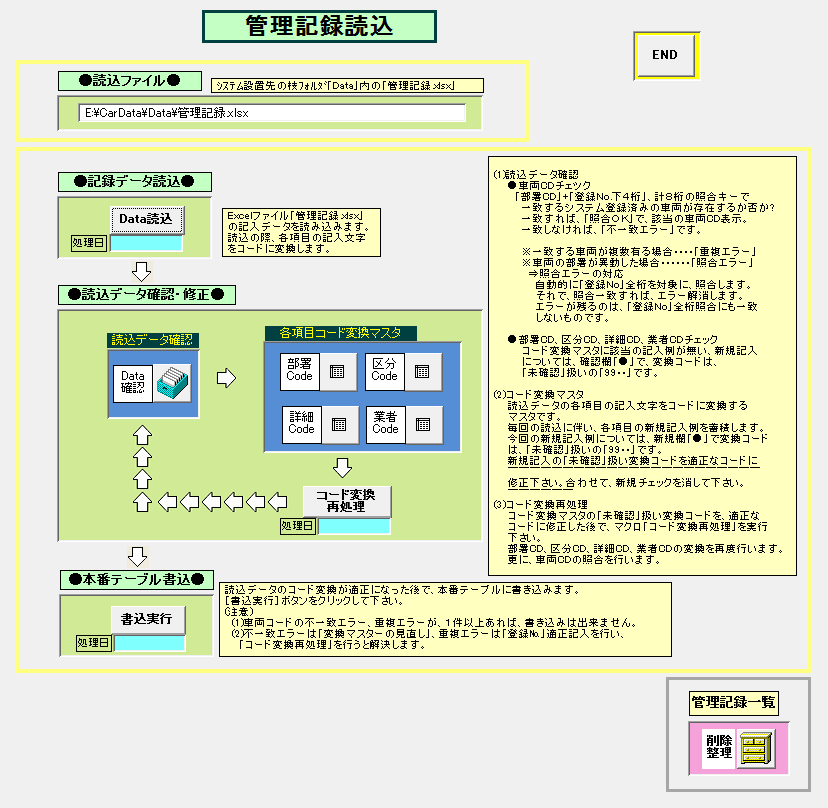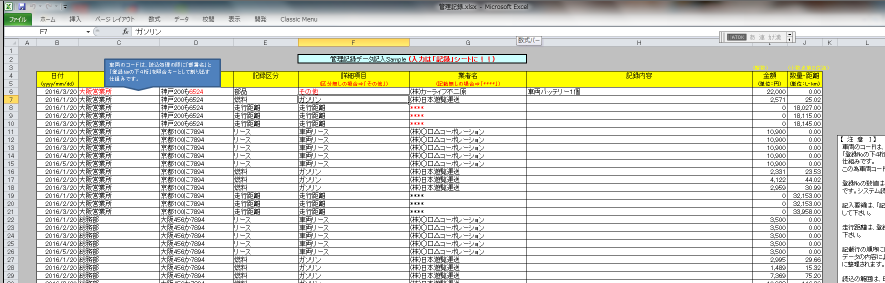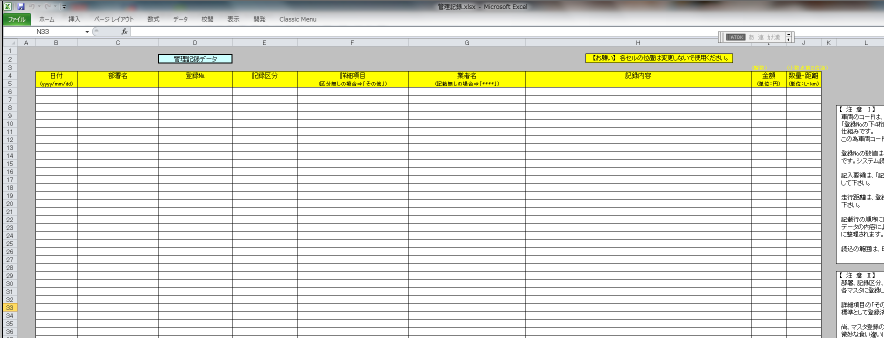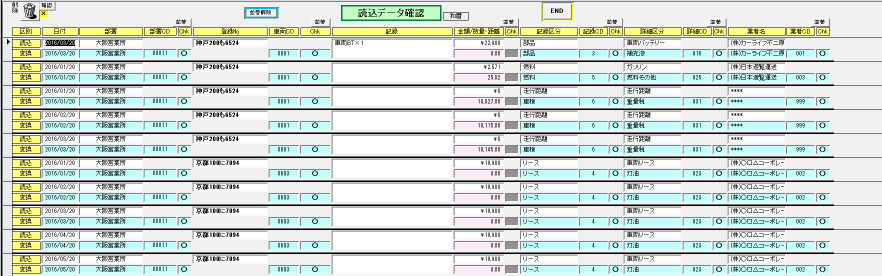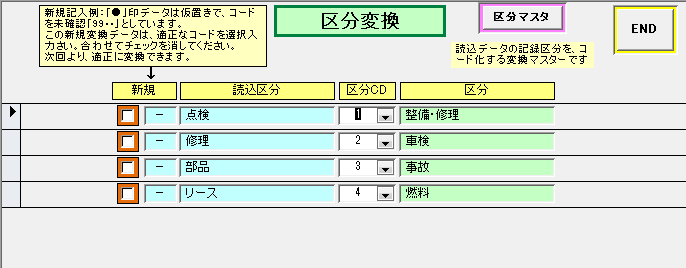| ■初期値■ |
|
|
| |
車両登録システムの「2:初期値」ページの[初期値]ボタンをクリックすると表示される画面です。
Excel「車両初期登録.xlsm」から初期値データを読み込み、車両管理システムに書き込む作業を行う機能を集約しています。
※Excelデータの読込に際しては、エラーが発生する原因は多々あります。
それは、Excelのデータは厳密さが低いため、データベースでは支障が出るものが多いためです。
そのため、Excelの登録様式を指定した上で、読込は各項目ごとにステップ形式で
進行するように構成しています。
各項目ごとに、「読込実行」⇒「読込データ確認」⇒「本番テーブル書込確認」を繰り返して
慎重に進めてください。
初期値読込の画面には、それぞれの確認機能を準備しています。
エラー発生の際は、その原因は、ほぼExcelデータに潜んでいます。
データベースの読み込みに、こぼれ落ちたデータを、調査して修正の上、再読込を行って下さい。
|
|
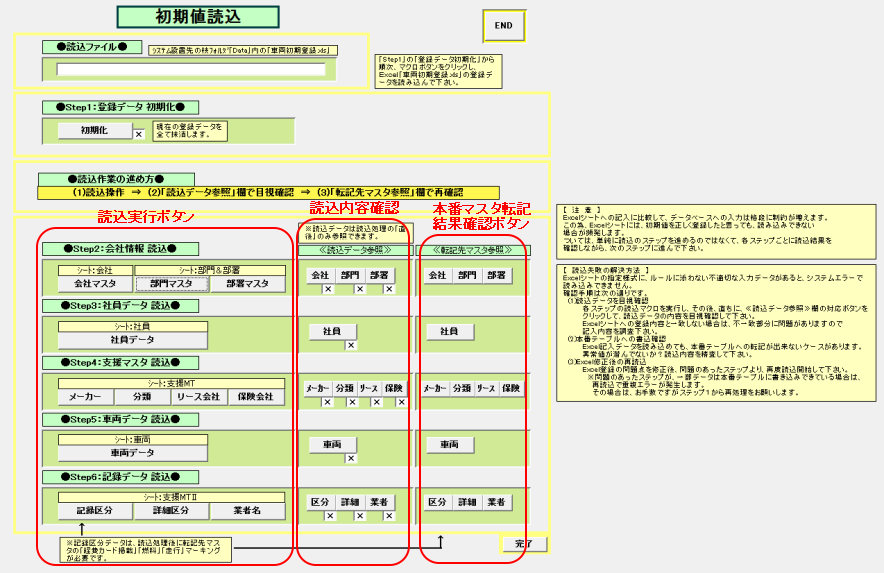 |
|
|
|
| |
Excel「車両初期登録.xlsm」の「説明」シートの記載内容です。
各シートの内容解説と、データ登録の注意を記載しています。
|
|
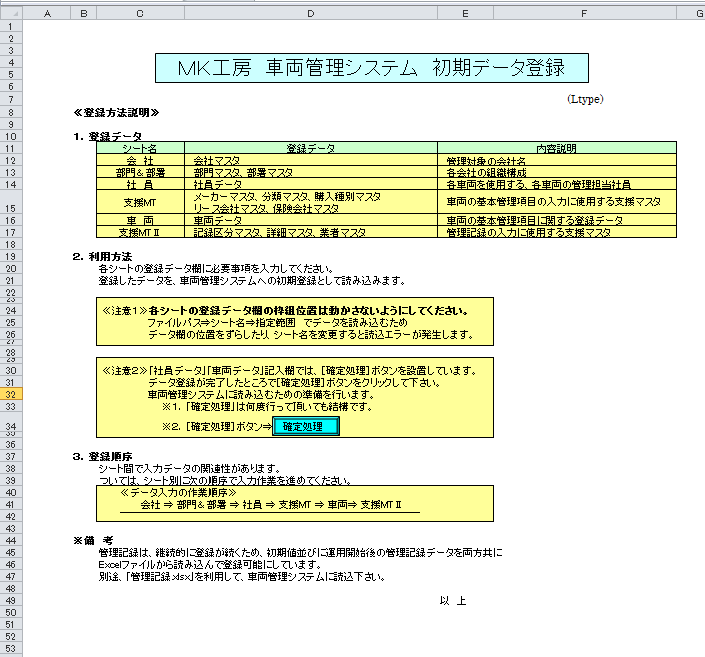 |
|
|
|
| |
Excel「車両初期登録.xlsm」の「支援MT」シートの内容です。車両管理システムの諸支援マスタの初期値を記入します。
解説用の初期登録データは消去又は書き換えてご使用下さい。
|
|
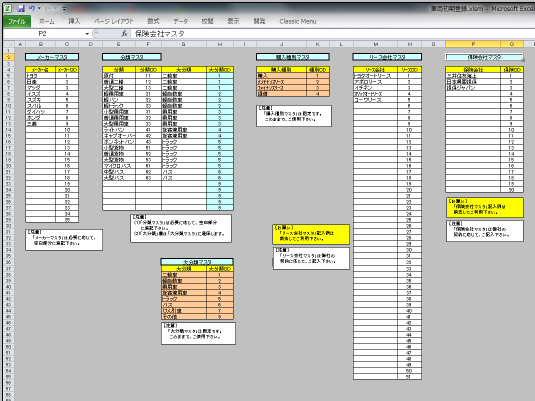 |
| |
|
|
| |
Excel「車両初期登録.xlsm」の「車両」シートの内容です。管理する保有車両のデータを指定様式に従って記入します。
解説用の初期登録データは消去又は書き換えてご使用下さい。
|
|
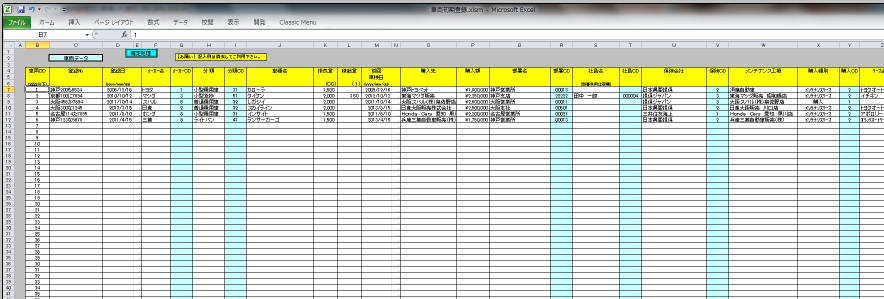 |
|
| ■管理記録■ |
|
|
| |
車両管理システムの管理記録(個々の車両の使用状態記録)は、「管理記録登録」画面の手入力による登録が基本です。
ただ、外部に簡単に手に入るデータが存在し、そのデータを活用して、簡単に大量の記録データを登録したい企業様に、
継続して外部データを読み込んで登録する方法を準備しました。
通常、外部データには、車両管理システムの専用コード体系は付属しません。
その為、読込データに改めてコードを振っていると、作業量が増えて、折角の外部データ活用の意味が無くなります。
そこで、管理記録の外部データ読み込みについては、読込用Excelファイルに専用コードを使わない方式にしました。
当システムの読込処理の中で、各項目のセル記入文言をコードに変換します。
記入文言の微妙な差異は、変換マスタで吸収して、適正なコードに置き換えていくシステムです。
そのワンクッションを含めた変換処理の過程が、やや複雑な仕組みになっています。
慣れると、大変便利な読込システムですので、是非ご活用下さい。
当システムに同梱の指定Excel様式「管理記録.xlsx」に、手元のデータをコピー&貼り付けしていただいた上で、当システムで、
それを読み込み、車両管理システムに管理記録として登録します。
まずExcelファイルに下記解説の要領でデータ書込を行って下さい。
次に、当システムのメニュー画面の[3:管理記録]ページを表示して下さい。
こちらで[初期値読込]ボタンをクリックし、「初期値読込」画面を表示して、読込作業を進めます。
|
|
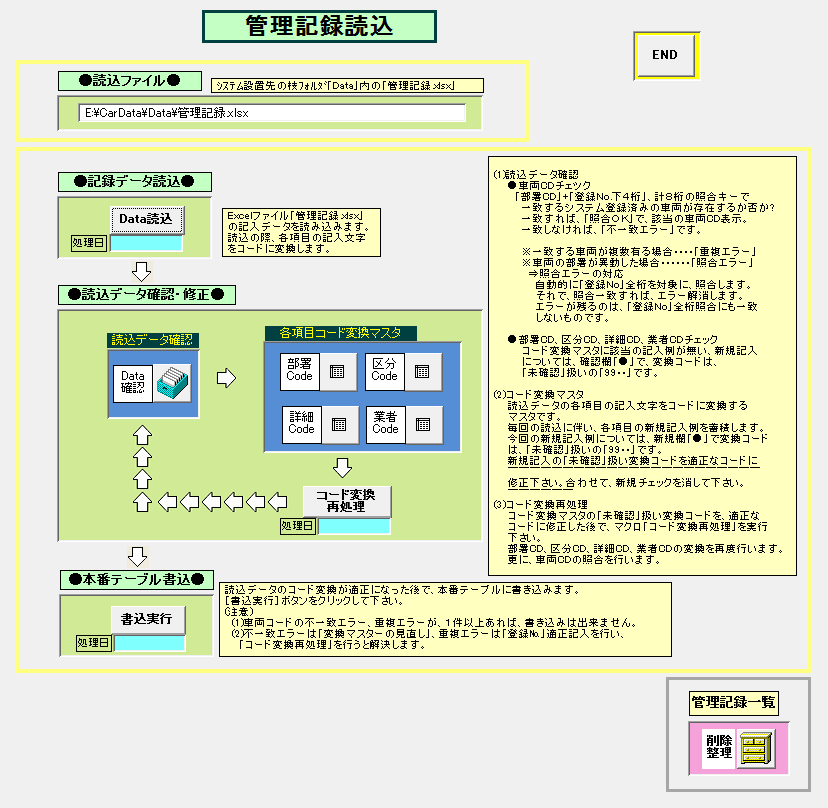 |
|
|
|
| |
Excel「管理記録.xlsx」に、手元のデータをコピー&貼り付けていただきます。「記入Sample」シートは、その記入例です。
|
|
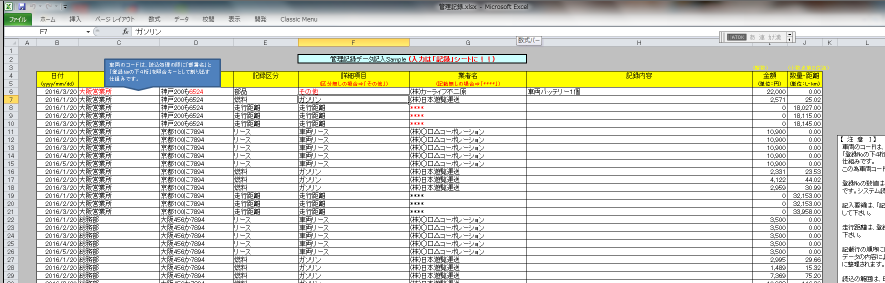 |
|
|
|
| |
Excel「管理記録.xlsx」に、手元のデータをコピー&貼り付けていただきます。「記録」シートに、御社の記録データを入力下さい。 |
|
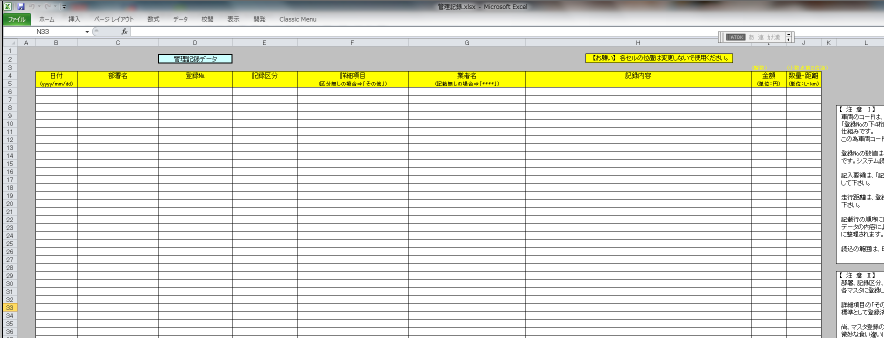 |
| |
|
|
| |
管理記録読込」画面の[Data読込]ボタンで表示される画面です。Excelデータを読み込んだ結果を表示します。
この画面で、読込データ⇒書込データ変換の完成を確認し、準備が整った時点で、本番テーブルへの書込処理を行います。
≪読込データ確認≫
「読込データ確認」画面は、変換マスタを利用して、文字をコードに変換した結果を画面表示します。
白色欄が、読込データ、青色欄が変換データ又はチェック表示になります。
≪変換マスタのメンテナンス≫
「読込文字⇒コード変換」は、変換マスタの登録内容に従います。
変換マスタは「部署CD」「区分CD」「詳細CD」「業者CD」の4つです。
各マスタには、今回照合に失敗した読込データを新規事例として、追加登録します。
≪コード変換再処理≫
変換マスタの新規登録データを適正にメンテナンスした後に、[コード変換再処理]ボタン
をクリックして下さい。すると、もう一度、変換マスタとの照合処理を行います。
変換マスタが、適切にメンテナンスされていると、読込データの変換エラーは消滅します。
≪読込データ再確認≫
各変換マスタの新規登録データをメンテナンスした後に、[コード変換再処理]ボタン
をクリックし、変換マスタとの再照合処理を行います。
変換マスタが、適切にメンテナンスされると、読込データの変換エラーは消滅します。
エラーが消滅するまで、変換マスタ修正⇒再照合を繰り返して下さい。
※1.管理記録の対象となる車両は、予め車両管理システムに登録しておく事が必要です。
※2.車両管理システムの「部署」「区分」「詳細」「業者」各マスタは、予め
整備しておいてから、読込処理をすることが必要です。
|
|
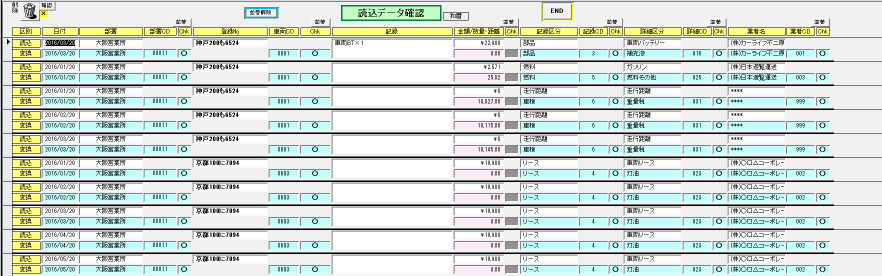 |
| |
|
|
| |
Excelデータの項目名は、変換マスタでをコードに置き換えて、車両管理システムに書き込みます。
その変換マスタは「部署CD」「区分CD」「詳細CD」「業者CD」の4つです。
その中の、「区分CD」変換用のマスタの管理画面です。
毎回の、管理記録読込に際しては、照合に失敗した読込データを新規事例として、追加登録します。
●新規追加●
毎回の読込で、文言が既存登録と異なり、変則的な場合に、その事例を変換マスタに
自動追加し蓄積します。
今回の読込で、従来の変換マスタに登録が無いものは、新規登録の対象です。
その新規変換データは、新規欄「●」で変換コードは、「未確認」扱いの「99・・」です。
読込データを正しく変換する為に、新規追加データの変換コード欄を、正しいコードに
書き換えて修正して下さい。合わせて、「新規」欄のチェックを消して下さい。
|
|
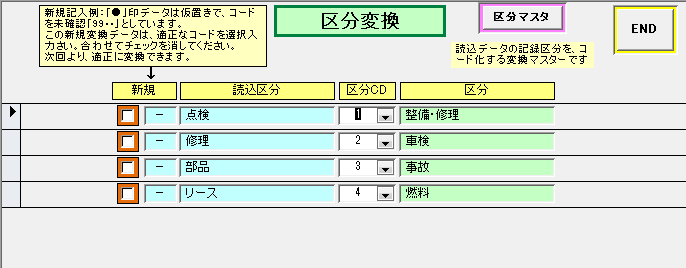 |
| |
|
|
| |
「管理記録一覧」欄の[整理削除]ボタンをクリックすると、「管理記録一覧」画面を表示します。
この画面には、車両管理ステムに登録完了した管理記録の全データを表示します。
(1)登録内容の確認
(2)誤って、重複登録した際の、整理削除
などに、ご使用下さい。 |
|
 |
| |