| (1) |
パソコンを開きます。 |
| |
スタートボタン→Windowsシステムツール→エクスプーラーとクリックします。
Windows Explore画面が表示されます。 |
| |
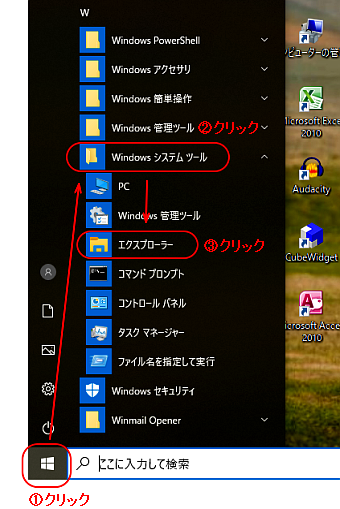 |
| (2) |
Windows Explore画面で、ドライブ割当作業 |
| |
Windows Explore画面で、 「PC」上で右クリックし、[ネットワークドライブの割り当て]を選択します。 |
| |
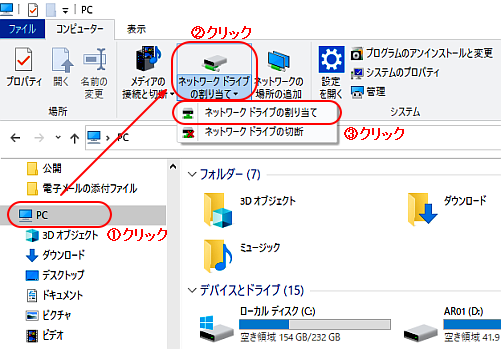 |
Windows10
の場合 |
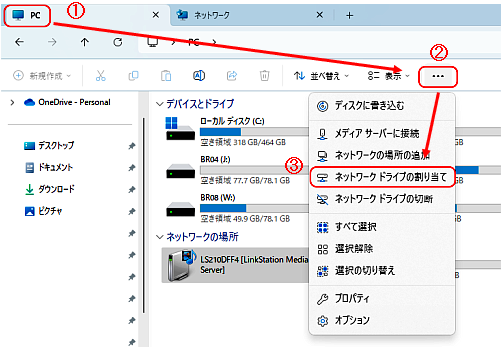 |
Windows11
の場合 |
|
| |
[ネットワークドライブの割り当て]の設定画面が表示されます。 |
| |
ドライブとフォルダを以下のように指定し、[完了]ボタンをクリックします。 |
| |
≪サンプル登録内容≫ |
| |
| 項目 |
登録内容 |
| ドライブ |
U: ← 「ご希望の英字」&「:」 |
| フォルダ |
99X9999 ←単なるサンプル |
|
|
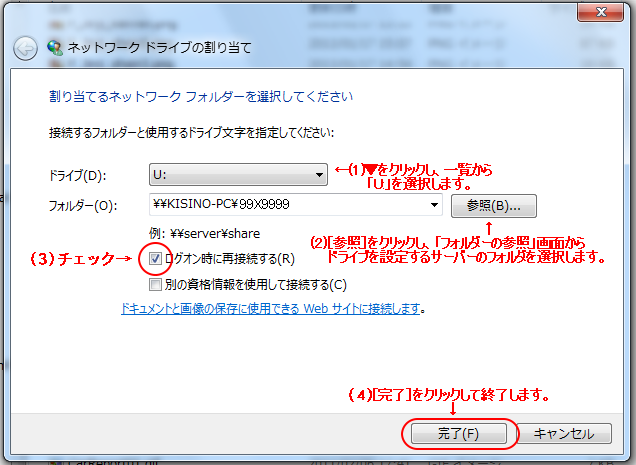 |
| (3) |
社内ネットワーク(LAN)のセキュリティ登録 |
| |
ユーザー名の部分に[ユーザID]、パスワードは[パスワード]を入力し、[OK]ボタンをクリックします。 |
| |
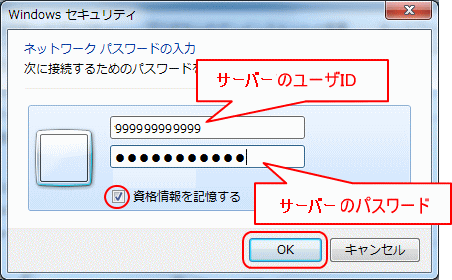 |
| (4) |
認証が成功すると「U:ドライブ」が画面に表示されます。 |
| |
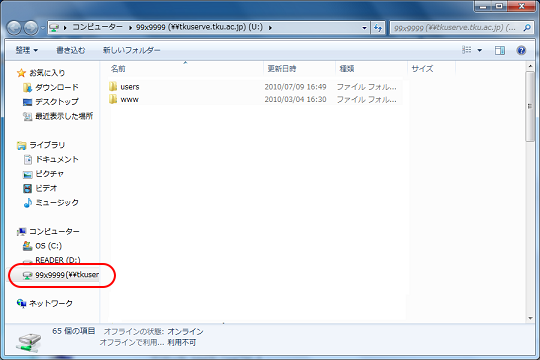 |
| (5) |
Windows Explore画面コンピュータにドライブ表示 |
| |
Windows Explore画面の「コンピューター」をクリックすると、ドライブ登録情報が表示されます。
その中に、ネットワークにドライブの割り当てを行ったものについても、そのドライブ登録内容が表示されます。
サンプル登録では、ドライブを割り当てたネットワークフォルダが、Uドライブ「99x9999(U:)」がとして表示されました。 |
| |
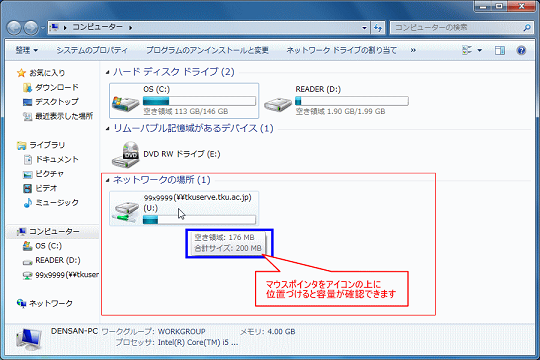 |