|
|
|
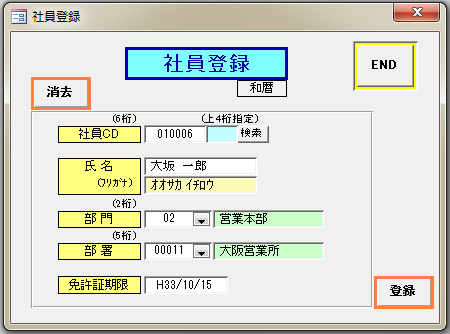 |
社員リスト画面の最上部にある[登録]ボタンをクリック
すると「社員登録」画面を表示します。
新規社員を追加登録する場合は、この画面で登録します。
各項目にデータを入力した後で、当画面の右下にある
[登録]ボタンを登録すると追加登録できます。
社員コード(数字6桁)に関しては、登録支援機能を準備しました。
≪社員コード採番≫
社員コード欄の隣にある緑色の欄に希望の社員コードの
最初の4桁を入力して、 [検索]ボタンをクリックして下さい。
「番号検索」画面が現れて、指定の社員コードの前後の
番号の登録状態を表示します。
その中の空いている番号を選択して[登録]ボタンをクリック
すると、社員コード欄に入力されます。
|
|
|
|
|
|
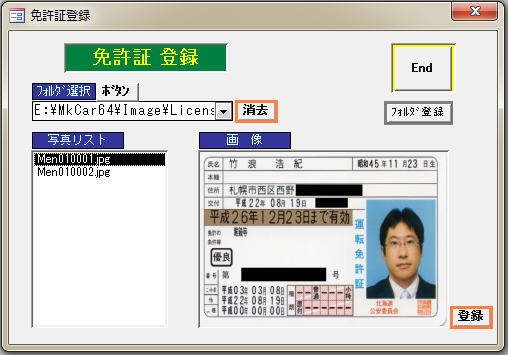 |
社員の運転免許証イメージファイルを読み込んで、保管し参照できます。
まず、運転免許証をコピー機でスキャナーし、イメージデータを作成下さい。
そして、イメージファイルを拡張子bmp、jpg、jpeg、gif、pngの5種類の
ファイル形式の何れかで登録保存して下さい。
保存場所はどちらでも構いません。
(※pdfファイルは画像ファイルではないので、使用できません)
「社員リスト」画面を開き、免許証の[登録]ボタンをクリックください。
「免許証登録」画面が開きます。次の手順で登録下さい。
≪運転免許証登録≫
(1)画像データを準備したフォルダを選択
フォルダ選択[ボタン]をクリックすると、「フォルダ参照」画面が
開きますので、画像を保存したフォルダを選択して[OK]ボタンを
クリックすると、そのフォルダのパスを登録ができます。
(2)画像データを選択
フォルダを指定次第、そのフォルダに保存した画像リストが自動
表示されます。
登録可能なファイル形式は拡張子がbmp、jpg、jpeg、gif、pngの
5種類です。
(3)画像データを登録
画像を確かめた上で、[登録]ボタンをクリックすると免許証画像が
システム内に登録されます。
免許証画像の登録が出来ると、「社員リスト」画面の免許証欄の
右側にある確認欄が、「−」⇒ 「●」印に表示が切り替わります。
|
|
|
|
|
|
 |
保管している社員の免許証イメージファイルを表示し、印刷できます。
「社員リスト」画面を開き、免許証の[参照]ボタンをクリックしてください、
「免許証画像参照」画面が開きます。
免許証画像が、画面に表示されています。
印刷は、印刷ボタンをクリックして下さい。
|
|
|
|
|
|
 |
「免許証画像参照」画面の印刷ボタンをクリックすると、登録している
運転免許証の帳票印刷が出来ます。 |