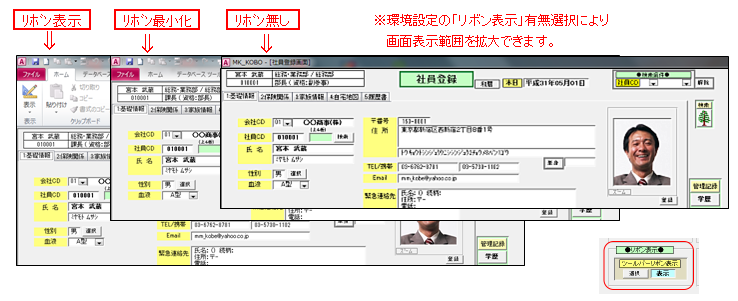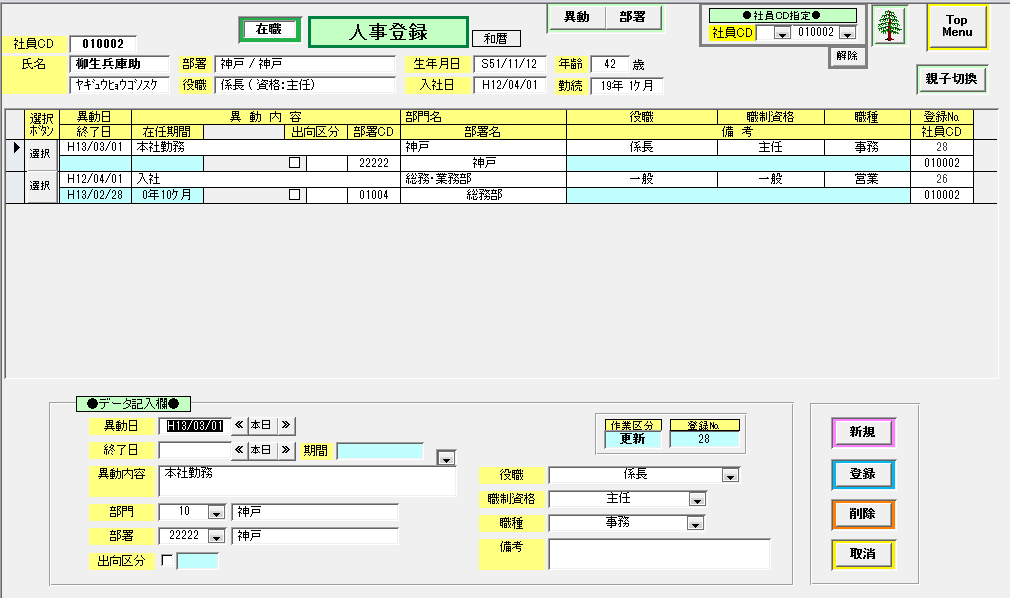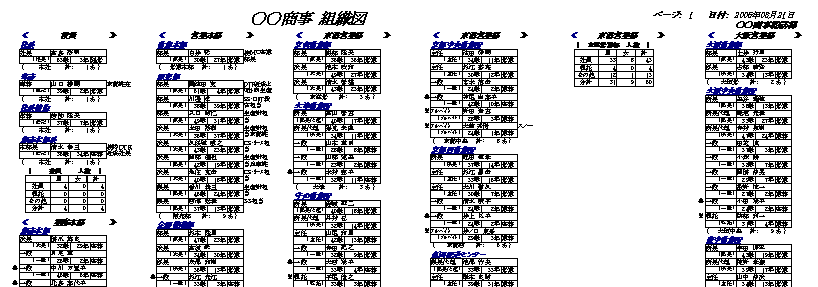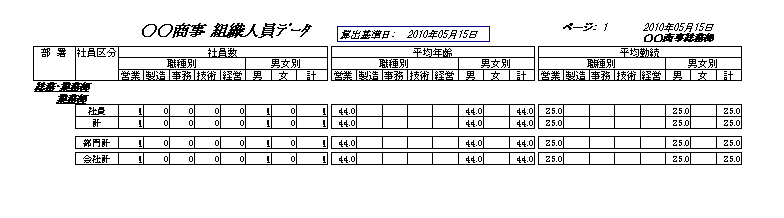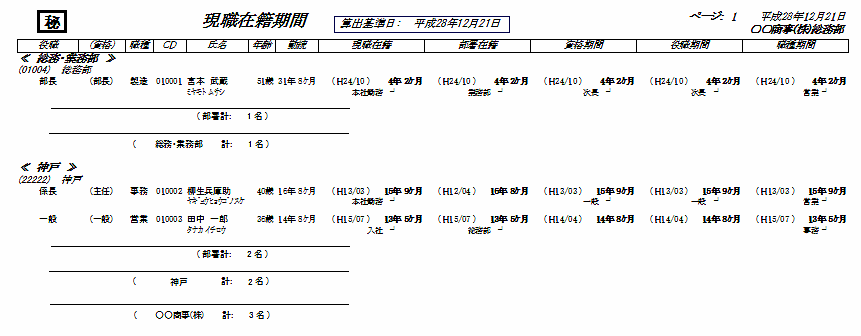| ■初期設定■ |
|
|
| ※人事情報システムの使用設定を最初に登録する「環境設定」画面です。 |
|
|
|
会社情報≫≫
|
| 会社名・担当部署は各帳票に記載用。定年は、退職予定者算出用 |
|
扶養申告書等関連≫≫
|
| 扶養申告書等印刷システムと連携して、税務申告書作成に利用します。 |
| 登録支援マスタ他≫≫ |
人事情報の各データ登録を円滑且つ迅速に行うための、関連マスタ登録です。
「写真整理」「履歴整理」は、イメージファイルで、システムに存在しない社員のファイルの有無を確認して整理削除します。
|
|
| セキュリティ≫≫ |
「Buckup」・・・・登録データを定期的にセーブし、システムの破損に備えます。
「最適化」・・・・使用に伴うシステムファイルの肥大化を適正に正常化します。
|
|
パスワード≫≫ |
| システム使用者が、自らPWを作成登録し、第三者のシステム利用を防ぎます。 |
|
|
|
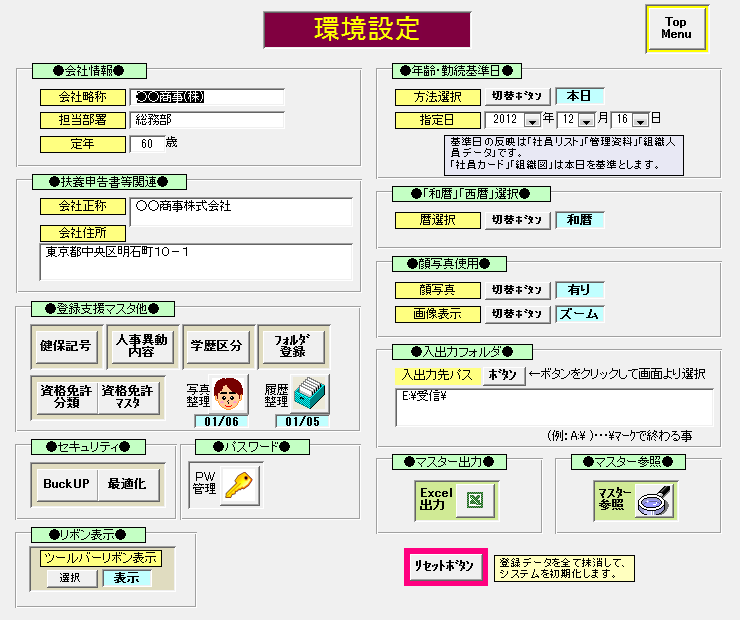 |
|
≪≪年齢・勤続基準日
「年齢」「勤続」の算出基準日を本日又は指定日のいずれに選択。 |
|
≪≪「西暦」「和暦」選択
「和暦」と「西暦」を切替選択できます。
|
|
≪≪顔写真使用選択
顔写真「無し」を選択すると、「社員登録」画面の「顔写真」登録機能は消去され見えなくなります。 |
|
≪≪入出力フォルダ登録
ファイルを読込、又は出力するフォルダを選択して登録 |
|
≪≪マスタ出力
人事情報システムに登録した主要データをExcelファイルで出力できます。
≪≪マスタ参照
人事情報システムに登録した主要マスタを直接参照できます。 |
|
|
|
リボン設定━┛ |
リセット━┛ |
|
|
「リボン」の表示で、使用できる画面の領域が狭くなります。
リボンは通常は不要ですので、選択ボタンで「無し」を指定してください。 |
システムの登録データを全面的に消去します。このボタンの使用は、システム使用開始のタイミングだけです。 |
|
|
|
|
|
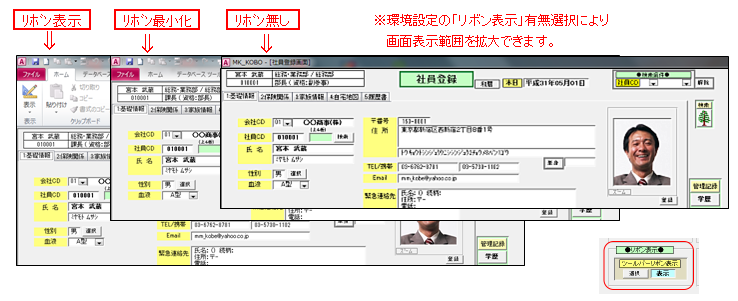 |
|
| ■社員登録画面■ |
| |
トップ画面の[社員]ボタンで表示される、社員の固定項目の情報を登録する「社員登録」画面です。
「基礎情報」「保険関係」「家族情報」「履歴書」の5つのページで構成されます。
画面上部のページタブをクリックして、各ページを表示して下さい。 |
|
|
|
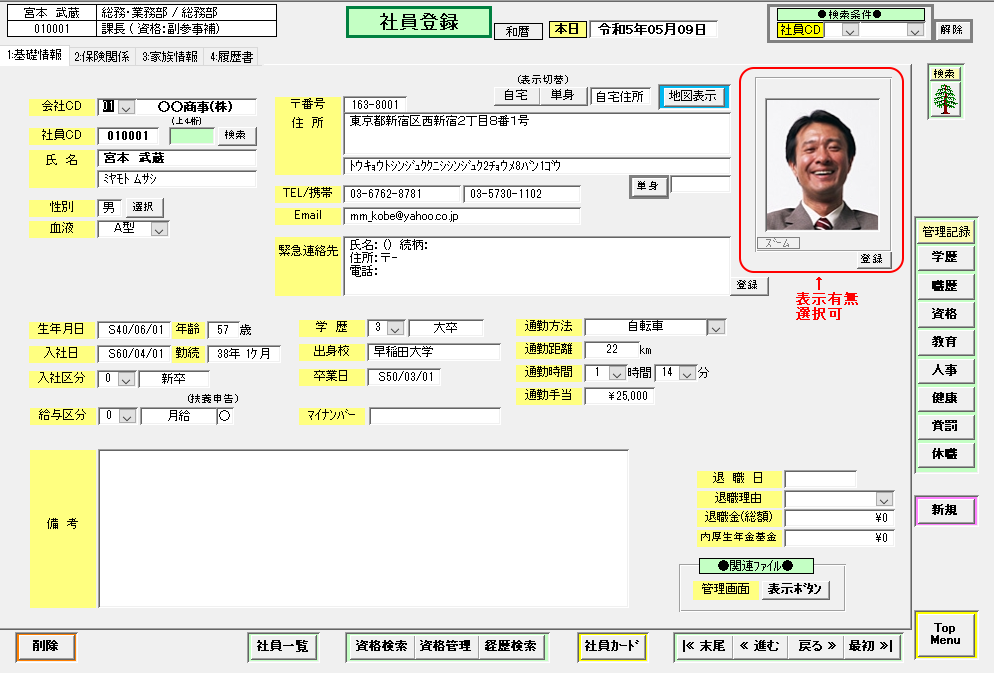 |
|
|
|
| ≪リスト表示⇒選択≫ |
|
≪検索ツリー表示⇒選択≫ |
 |
↑ .
社員検索機能が二つあります→ |
|
|
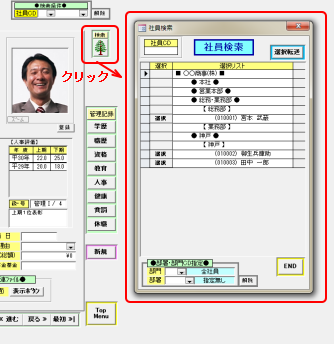 |
|
|
|
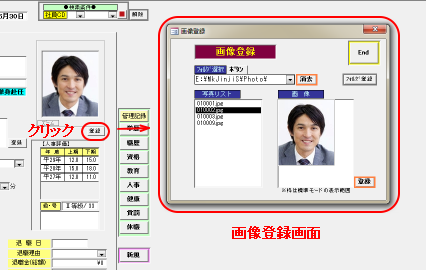 |
≪利用方法≫
予め、顔写真のイメージファイル準備します。
そのイメージファイルをシステムに登録します。。 |
| ※1. |
登録可能なイメージファイルの形式は、拡張子が 、bmp、jpg、jpeg、gif、pngの
5種類です。 |
| ※2. |
イメージファイルは、分かり易い場所に保存し、ファイル名は簡単な略称にして下さい。 |
| ※3. |
システム登録に際して、「Photo」フォルダに指定形式の名称に変えて保管します。 |
|
|
|
|
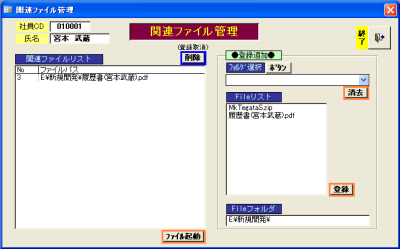 |
≪利用方法≫
関連ファイル欄の[表示ボタン]クリックで起動します。]
社員の履歴書等関連資料をPDFファイル等にして
当画面に登録しておくと、簡単に開くことが出来ます。 |
|
|
|
|
|
|
|
 |
| (注) |
社員登録画面の[地図表示]ボタンをクリックすると、Microsoft Edgeを
起動して、Google地図で社員の住所地図を表示します。
|
|
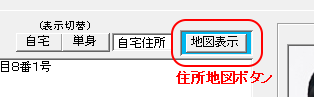 |
|
| ■経歴記録画面■ |
| |
社員の各管理項目の記録・履歴を登録する画面です。各項目毎に個別の専用画面を準備しました。
「人事」「学歴」「職歴」「資格」「教育」「健康」「賞罰」「休職」の8項目の登録画面で構成されます。
トップ画面並びに、社員登録画面に経歴記録画面の表示ボタンを設置しています。
新入社員を「社員登録画面」に登録した際は、必ず、人事データを1件以上登録するようにして下さい。
最新日付の人事データが、社員の現在のポジションを表す役割です。
その人事データが全く無いと、社員の認識が正規の扱いに達しません。
|
|
|
|
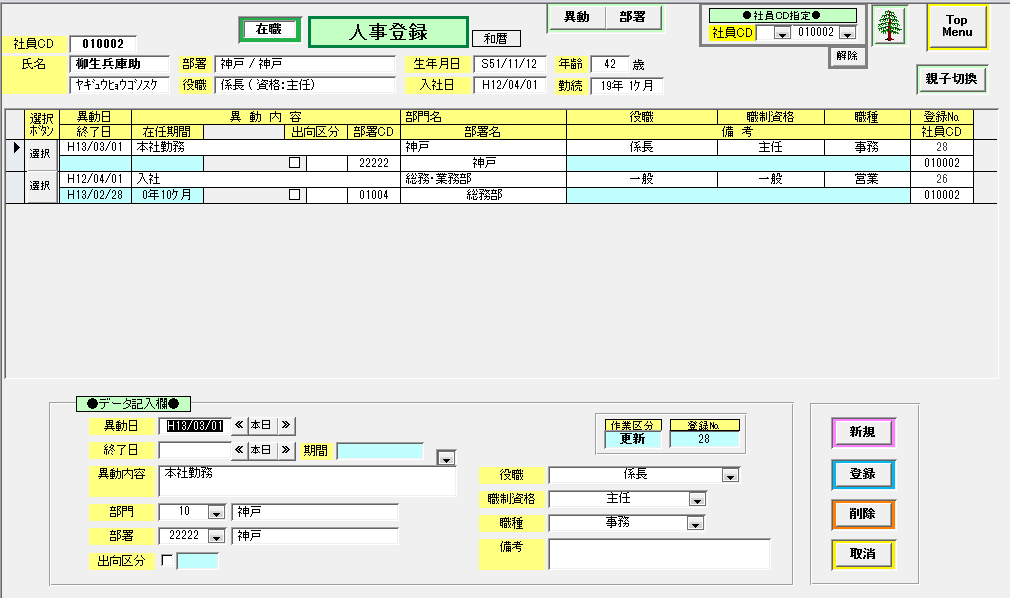 |
| |
|
|
| ■ 社員一覧 ■ |
|
|
|
| ■帳票印刷サンプル■ |
|
|
| ●1枚目● |
●2枚目● |
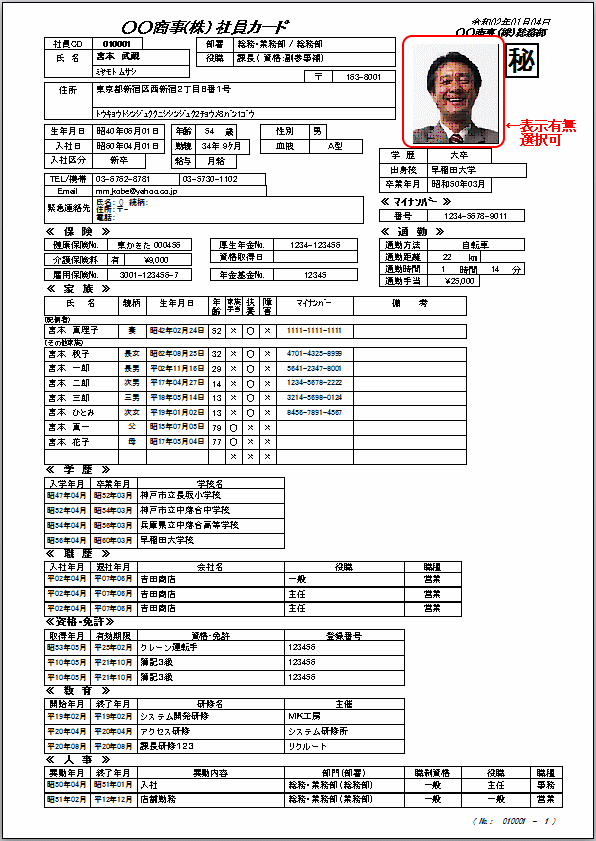 |
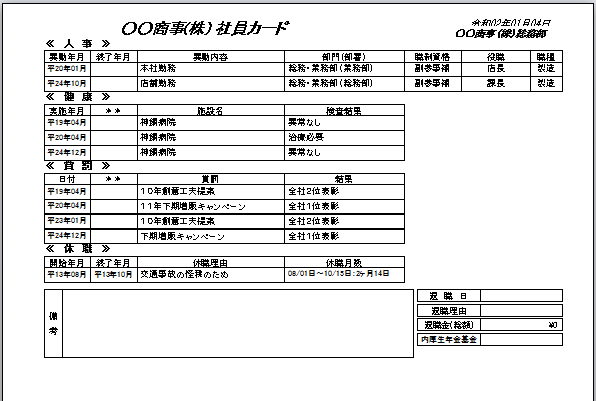 |
| 労働者名簿提出用 ※表題とメモが書き込まれます。 |
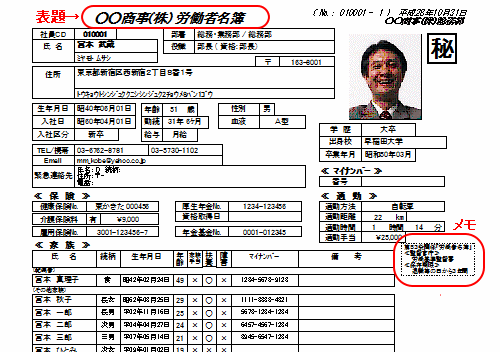 |
|
|
|
|
| ※会社組織の各部署毎の人員配置と人数構成を自動編集して組織図を印刷します。 |
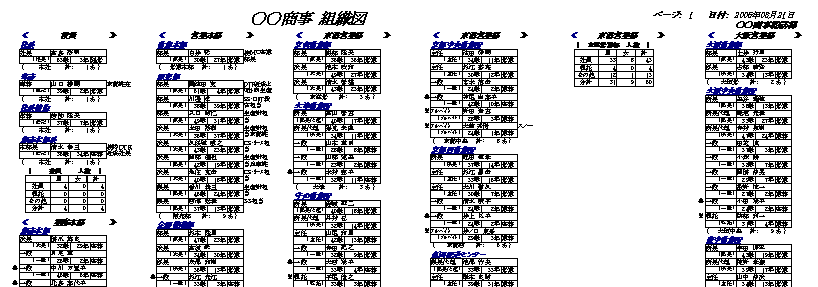 |
|
|
|
| ※社員の人数、平均年齢、平均勤続を算出します。 |
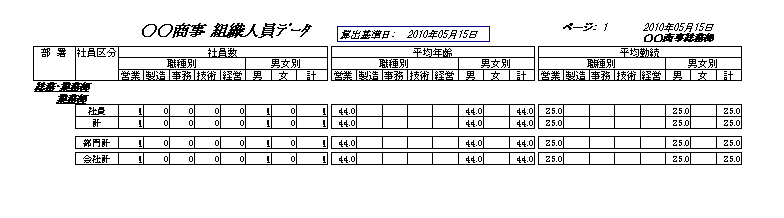 |
|
|
|
| ※社員の「現職」「部署」「資格」「役職」「職種」の各項目で、就任以降の経過期間を算出します。 |
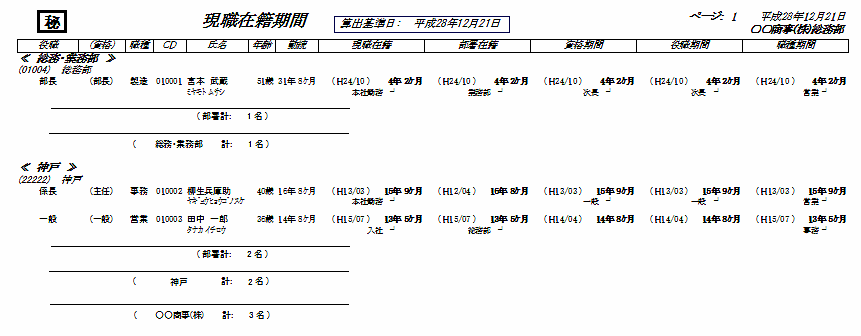 |