| �����z���G���[������ |
| |
��`����V�X�e���͋��z���ɓ��ꕶ���u�O���v���g�p���܂��B
���̊O�����A��肭��`�Ɉ������Ȃ��G���[���������邱�Ƃ�����܂��B
���̌����Ɖ������@��������܂��B |
|
|
| �@�@�@�@�@�@�����z���̈G���[�� |
|
| |
�@�@�@�@�@����z���F�_�X������ |
|
| |
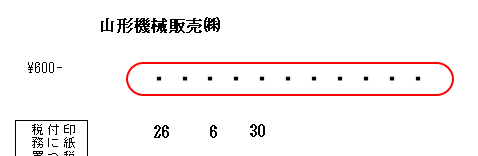 |
�y�����z
�@����f�[�^�ɁA�O�������f���Ă��Ȃ��B
�y�������@�z
�@�u�O���v�̓o�^�ƁA����f�[�^�ւ̔��f�B
�@�@�@�@�@�����
|
|
| |
�@�@�@�@�@����z���F�����̉��������� |
|
| |
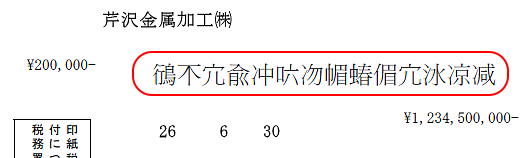 |
�y�����z
�@��������fonts�̊O���̈�ւ̐N���B
�y�������@�z
�@�����̒�������fonts�̍폜
�@�@�@�@�@�����
|
|
| |
�@�@�@�@�@����z���F�������L�������� |
|
| |
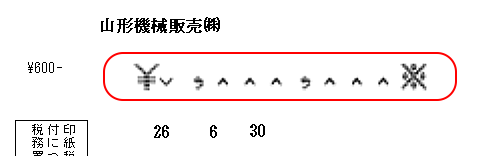 |
�y�����z
�@Windows10�̏ꍇ�A�o�^�����O���̕\����
�@��肭�ł��Ȃ��P�[�X������܂��B
�@
�y�������@�z
�@�v�����^�h���C�o�̐ݒ�ύX�ʼn����ł��܂��B
�@�@�@�@�@�����
|
|
| �D |
|
| �@�@�@�@�@�@���_�X�����G���[�������@�� |
|
���z�����A�u�E�E�E�E�E�v�̉��������ɂȂ錴���́A��`�����p�Ɏg���u�O���v�̓o�^���o���Ă��Ȃ����ɂ����̂ł��B
�܂��A�u�O���v�o�^���m�F���܂��B
���o�^�̏ꍇ�́A�o�^���������肢���܂��B |
| |
�y�����m�F�z |
| |
| ��O���G�f�B�^�[��Ԋm�F�� |
�O���G�f�B�^�[�Ƃ́A�p�\�R���ɕW���œ��ڂ���Ă��Ȃ�������L�����쐬����@�\�̂��Ƃł��B
���̋@�\�𗘗p���܂��̂ŁA���z�Ɉ��镶���̓o�^���m�F���܂��B |
| �� Windows 7 �̏ꍇ�� |
�@�@���g�p�̃p�\�R�����u�X�^�[�g�v���u���ׂẴv���O�����v���u�A�N�Z�T���v���u�V�X�e���c�[���v
�@�@ ���u�O���G�f�B�^�[�v�ƃN���b�N���A�u�O���G�f�B�^�v��ʂ��J���ĉ������B |
|
|
| �� Windows 8 / 8.1 �̏ꍇ�� |
|
�� Windows 10 �̏ꍇ�� |
| �P�D |
 �L�[�������Ȃ���A�m�w�n�L�[�������A�\�����ꂽ�ꗗ���� �L�[�������Ȃ���A�m�w�n�L�[�������A�\�����ꂽ�ꗗ���� |
| |
�u�t�@�C�������w�肵�Ď��s�v���N���b�N���܂��B |
| |
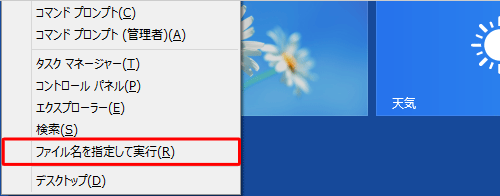 |
| �Q�D |
�u�t�@�C�������w�肵�Ď��s�v���\������܂��B
�u���O�v�{�b�N�X�Ɂueudcedit�v�Ɠ��͂��A�m�n�j�n���N���b�N���܂��B |
| |
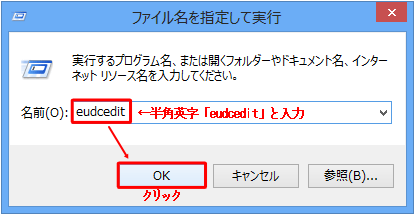 |
| �R�D |
�u�O���G�f�B�^�[�v�̃R�[�h�̑I�����\������܂��B |
| |
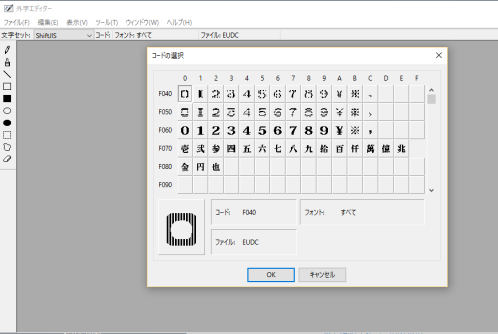 |
|
|
|
| �P�D |
Windows 10 �ŊO���G�f�B�^�[���N������ɂ́A�X�^�[�g�{�^���̉E�̃{�b�N�X�Ɂueudcedit�v�Ɠ��͂���ƃX�^�[�g���j���[�̏㕔�Ɂueudcedit�v���\�������̂ŁA������N���b�N���܂��B |
| |
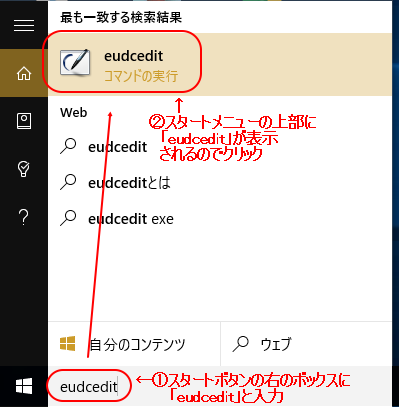 |
| �Q�D |
�u�O���G�f�B�^�[�v�̃R�[�h�̑I�����\������܂��B |
| |
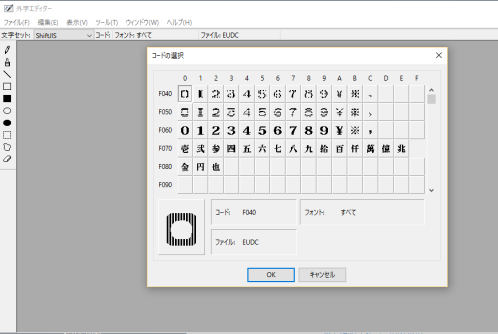 |
|
|
|
| |
|
| |
| ��O���G�f�B�^�[�o�^�m�F�� |
| ���L�Ɠ��l�̓o�^�ɂȂ��Ă���ΊO���o�^�n�j�ł��B |
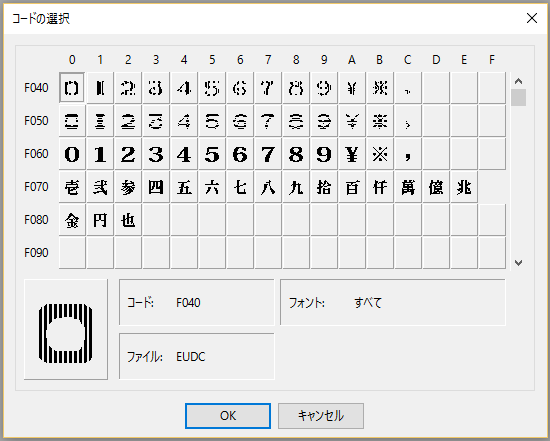 |
|
| |
|
| |
| �y�O���o�^�����̏ꍇ�z |
�O���G�f�B�^�[�̕\�����A�ŁA�����o�^���o���Ă��Ȃ��ꍇ�́A�O���o�^����Ɩ����ł��B
��`����V�X�e���́A�O���o�^�p�@�\���g�p���āA�O���o�^�����肢���܂��B |
�@�@�@�@ |
�O���o�^������A���̈̑I�����K�v�ł��B
���̃`�F�b�N�͕����I���ł��B |
| �y�����I���z |
| �@�@���z���̕����I���́A�u�������o�^��ʁv�Ɂu���z�I���v�����L��܂��B |
| �@�@������ŁA�c���ݐ����A�����ݐ������̕����I�����s���ĉ������B |
 |
�@�@�@�@ |
| �y�}�N���O�����z |
�o�^���ꂽ�O�����A�����I�����āA��`����f�[�^�ɔ��f������ɂ́A�Ō�Ƀ}�N���m�O�����n���K�v�ł��B
���C�����j���[�m2:�U�o����n�y�[�W�́m�O�����n�{�^�����N���b�N���ĉ������B |
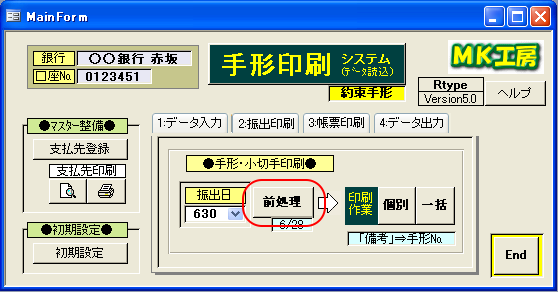 |
|
|
| �D |
|
| �@�@�@�@�@�@�������̉��������������@�� |
|
|
�O���̓o�^�́A����Ɋ������Ă���ɂ��ւ�炸�A
������t�H���g�̉e���ŏ�肭�\���ł��Ȃ��ꍇ������܂��B
�����ɂ��ẮA�}�C�N���\�t�g�̉���y�[�W������܂��B
�@�@�@��O����������t�H���g�ɒu����������
|
| �@�@�@�᎖��T���v���� |
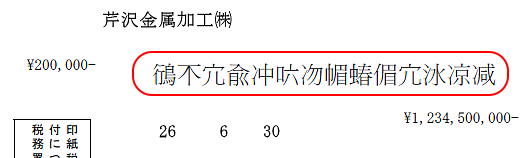 |
|
|
| �y�������@�T�z |
�@�@�@Office�̃A�b�v�f�[�g���s���Ă��������ƁAService Pack �����s����܂��B
�@�@�@����ɂ��A������t�H���g�̉e���̉�����u���Ƃ���͂��ł��B
|
| �y�������@�U�z |
| �@�@�@�������@�T�ŁA��肭�s���Ȃ��ꍇ�ɂ́A���ڍ�Ƃʼn������Ă��������B |
�@�@�@��������
�@�@�@�@�@Windows �Ɋ܂܂�Ă���ɑ̎�������t�H���g MingLiU_HKSCS�̎g�p�̈悪�A
�@�@�@�@�@E000 �` F848 �Ɋ��蓖�Ă��Ă��镶�����A�܂�ł��鎖�������ł��B
�@�@�@���������@��
�@�@�@�@�@�V�X�e���Ǘ��҂Ń��O�C��������A������t�H���g���폜����B
�@�@�@�@�@�@�o�^�t�H���_������������ C: \Windows\Fonts
�@�@�@�@�@�@������t�H���g�����������umingliu.ttc�v�umingliu.bak�v |
|
|
| �D |
|
| �@�@�@�@�@�@�������̋L���������������@��(Windows10����) |
|
|
�O���̃G���[�Ɠ��l�ɁAWindows10�̏ꍇ�A�O���o�^���o���Ă���ɂ�������炸�A
�o�^�����O���̕\������肭�ł��Ȃ��P�[�X������܂��B
����́A�v�����^�[�̃v���p�e�B�������Ƃ������Ƃ݂����ł��B
�O���G���[�Ɠ��l�ɁA�n�����������̃A�b�v�f�[�g�ʼn�������͂��ł����A
��肭�s���Ȃ��ꍇ�́A���ڍ�ƂŁA���L�̃v�����^�h���C�o�ݒ�ύX���������������B |
|
|
|
�@�@�@�᎖��T���v���� |
|
|
|
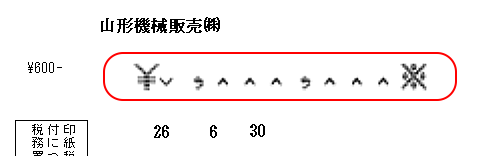 |
|
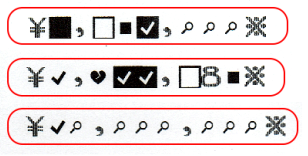 |
|
|
| |
�@�@�@�y�������@�z |
|
|
| |
�v�����^�h���C�o�̐ݒ�ύX�ʼn����ł��܂��B
�܂��A�ŏ��ɁA�v�����^�[�̃v���p�e�B�̐ݒ���@��������܂��B
Windows10�X�^�[�g�{�^�����N���b�N���A�X�^�[���j���[�́u�ݒ�v���N���b�N���܂��B
|
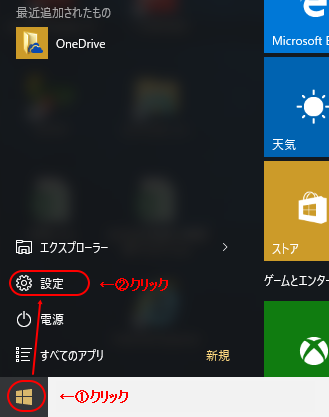 |
�@�@�@�@ |
| �ݒ��ʁu�f�o�C�X�v���N���b�N���܂� |
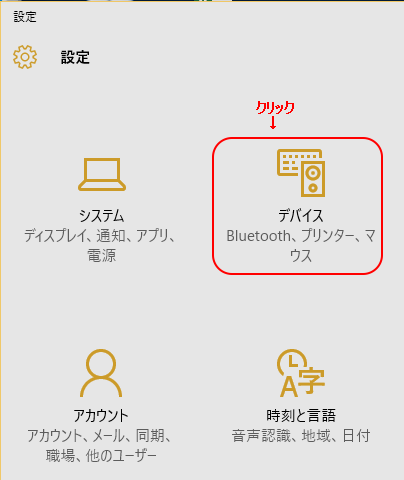 |
�@�@�@�@ |
| �֘A�ݒ�O���[�v�́u�f�o�C�X�ƃv�����^�[�v�����N���N���b�N���܂��B |
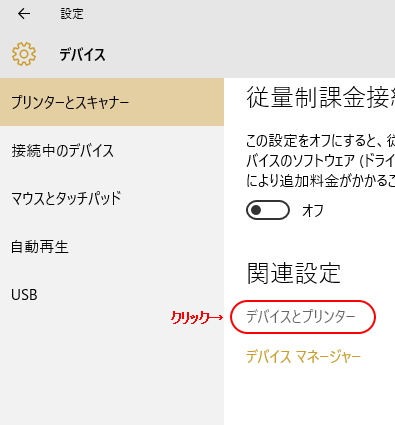 |
�@�@�@�@ |
�u�f�o�C�X�ƃv�����^�[�v�R���g���[���p�l�����\������܂��̂ŁA�v�����^�[�O���[�v�́A�ݒ�ύX���s���v�����^�[���E�N���b�N���A���j���[����u�v�����^�[�̃v���p�e�B�v���N���b�N���܂��B
|
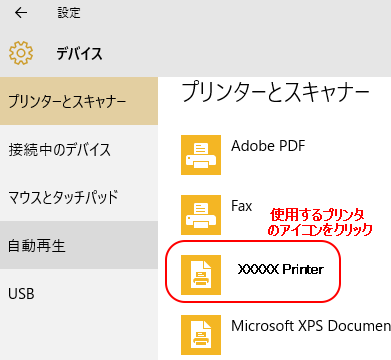 |
�@�@�@�@ |
| �@�@���E���i�ɑ��� |
|
|
| �@�@������ʼn��i���瑱�� |
�@�@�@�@ |
�u�f�o�C�X�g�v�����^�[�v��ʂ̒��́A�g�p����v�����^�̃A�C�R���������N���b�N���܂��B
�����āA�����ĉE�N���b�N���A�v���_�E�����j���[���X�g��\�����܂��B
���j���[���X�g�̒��́A�u�v�����^�[�̃v���o�e�B�v���N���b�N���܂��B |
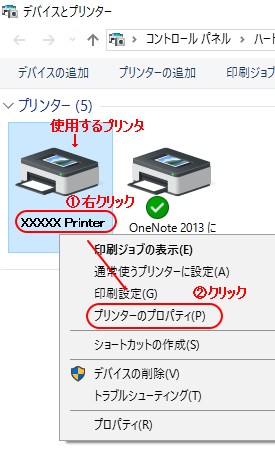 |
�@�@�@�@ |
�v�����^�[�̃v���p�e�B���\������܂��̂ŁA�u�ڍאݒ�v�^�u���N���b�N���܂��B
�����āA�u�ڍׂȈ���@�\��L���ɂ���v�̃`�F�b�N���O���܂��B |
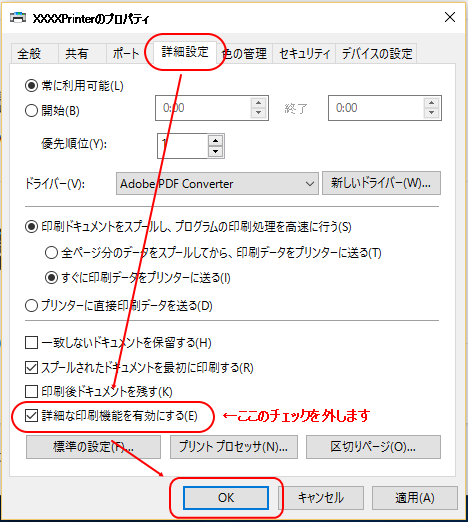 |
�@�@�@�@ |
�v�����^�[�����L�Őڑ�����Ă���ꍇ�́u���L�v�^�u���N���b�N���u�N���C�A���g�R���s���[�^��
����W���u�������_�����O����v�̃`�F�b�N���O���܂��B
�u�n�j�v�{�^�����N���b�N���܂��B |
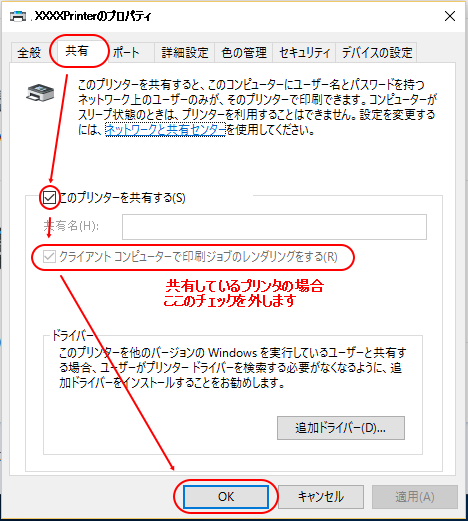 |
| |
| |
|
|
|
|