|
画像編集ソフトでコピー機からイメージデータを読み込む際の詳細説明です。
まず、前項説明の署名判を押印した書面を、コピー機の原稿読取ガラス台に置いて下さい。
そして、パソコンのペイントを起動して、コピー機のスキャナー機能を稼働し、イメージデータ(画像)を読み込みます。
|
| |
●ペイントの起動と操作要領●
画面左下のスタートボタンをクリックして、メニューリストを表示します。
そして、メニューリストの最下段にある「すべてのプログラム」をクリックし、詳細メニューを表示します。
メニューの中の「アクセサリ」をクリックし、更に詳細メニューを表示して、その中の「ペイント」をクリックして下さい。
画像編集ソフト「ペイント」の画面が現れます。
≪メニューリスト表示≫ |
| |
「スタートボタン」→「メニューリストの表示」→「すべてのプログラム」→「アクセサリ」→「ペイント」クリック |
| |
|
|
|
| |
|
| |
≪画像編集ソフト「ペイント」のスキャナー機能操作≫
画面左上のメニューボタンをクリックし、「カメラーまたはスキャナーから取り込み」をクリックします。
|
| |
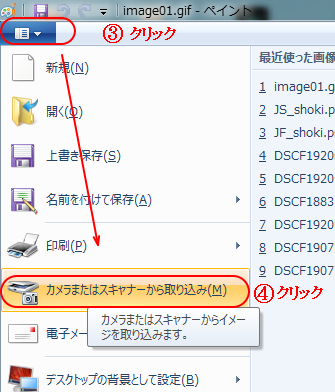 |
 |
| スキャン操作小画面を表示しますので、「カラー画面」又は「白黒画面」を指定の上、「スキャン」ボタンをクリックします。 |
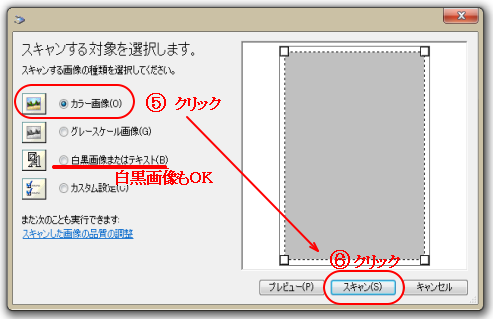 |
 |
 |
|
|
| |
| 署名判イメージを確認します。 |
|
コピー機のスキャン機能が働いて、読み取ったイメージを表示します。 |
|
|
 |
 |
|
| |
≪署名判の範囲枠取り設定≫
機能選択リボンにある、範囲設定の四角枠アイコンをクリックの上、「切取りマーク」と「署名判イメージ」に合わせて、カーソルをドラッグします。署名判イメージの範囲を設定します。 |
| |
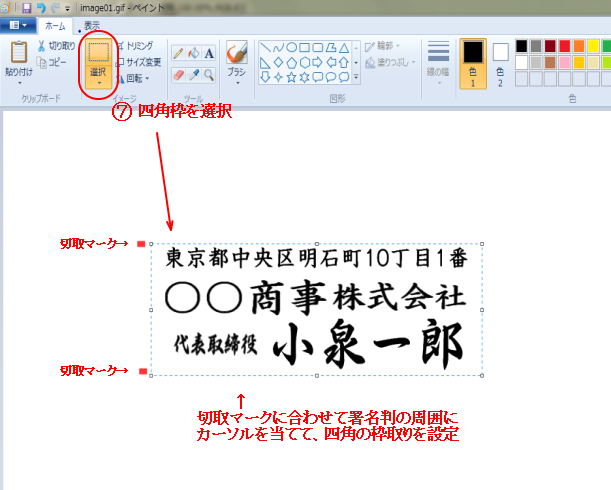 |
※注意※
|
署名判イメージの大きさは、原則として、スキャナー読取りのまま(大きめサイズ)とし、縮小しないで下さい。
↑
●イメージを縮小修正すると、
輪郭がぼやける為
●手形印刷に当たって、署名判イメージの
印刷サイズは、上下2.3㎝に自動的に
縮小調整して印刷します
ついては、署名判の切取りマークに合わせて、正確に切り取るだけで結構です。
|
|
|
|
|
|
| |
機能選択リボンにある、「トリミング」アイコンをクリックします。
範囲設定した部分だけ残り、その他は消去されます。 |
|
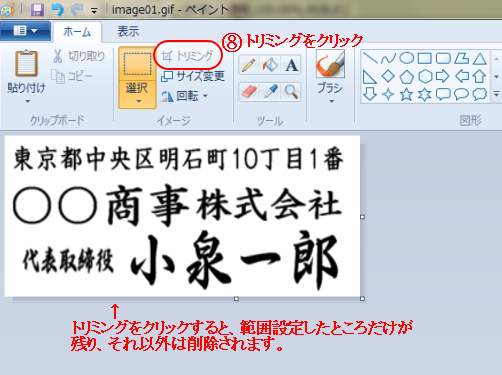 |
※注意※
|
署名判イメージは、大きめのサイズにして下さい。
原則として、縮小不要です。
手形印刷に当たって、自動的にサイズ調整して印刷します。
|
|
|
|
|
|
|
|
| |
≪署名判画像をファイル保存≫
画面左上のメニューボタンをクリックし、メニューリストの中から「名前を付けて保存」→「PNG画像」をクリックします。 |
| |
|
| |
「名前を付けて保存」小画面が表示されます。
(1)保存先フォルダ、(2)ファイル名、(3) 拡張子「PNG」を指定して、「保存」ボタンをクリックし、保存を行います。 |
| |
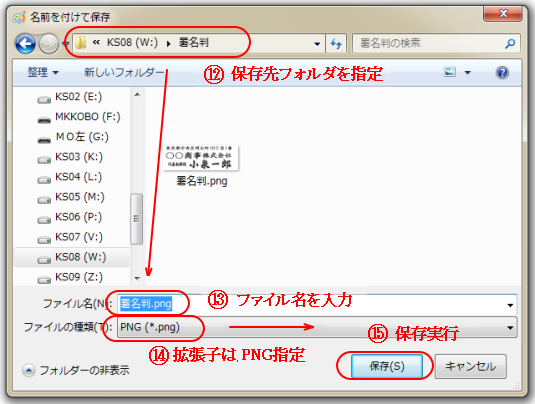 |
以上の操作でで、署名判画像ファイルを作成できました。 |
|
|