|
| ■Office365 Accessランタイムレジストリ設定解説■ |
|
|
「Access2019ランタイム」はありません。
その代わりとして、マイクロソフト社は 「Office 365 Access ランタイム」の利用を案内しています。
Accessランタイムをインストールした後、セキュリティ対策のマクロブロックを解除する為に、手入力によるレジストリ設定が必要です。
その設定方法を下記に解説します。
1.Accessセキュリティによるマクロブロック
そのままで、MK工房のソフトを起動すると、下記の「セキュリティ警告」が表示されます。
警告メッセージの解除の方法を説明します。 |
|
≪セキュリティ警告≫ |
|
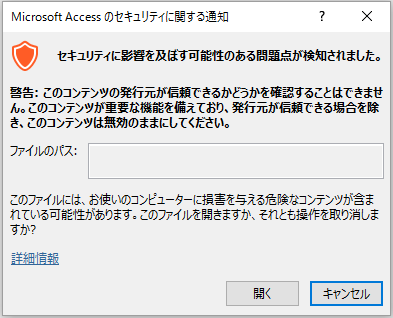 |
|
|
|
2.レジストリ設定作業 |
ついては、次の操作でレジストリに直接手作業で登録して下さい。 |
|
● 注意 ●
レジストリの操作は間違うとパソコンが機能しなくなります。
MK工房では機能不全に陥った場合に、事故補償は出来ません。
自己責任で充分注意して下記の作業を行って下さい。 |
|
|
≪レジストリ登録画面の起動 ≫
作業は、レジストリ画面の表示から始めます。レジストリ内のフォルダは「キー」という呼称になります。 |
| |
| まず[Windows]キーと[R]キーを同時にクリックします。 |
|
 |
+ |
 |
|

|
| 「ファイル名を指定して実行」画面が表示されます。 |
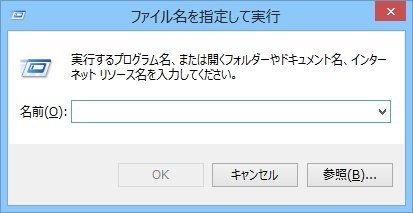 |

|
| 名前欄に「regedit」と入力し、[OK]ボタンをクリックします。 |
|
|
|
 |
「レジストリ」画面が表示されます。そのメニューの中から
[HKEY_CURRENT_USER]キーをクリックして下さい。 |
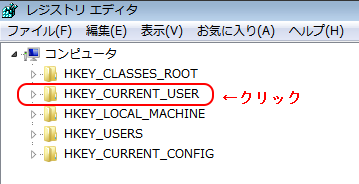 |
 |
「HKEY_CURRENT_USER」の枝フォルダの中から、
[Software]キーをクリックして下さい。 |
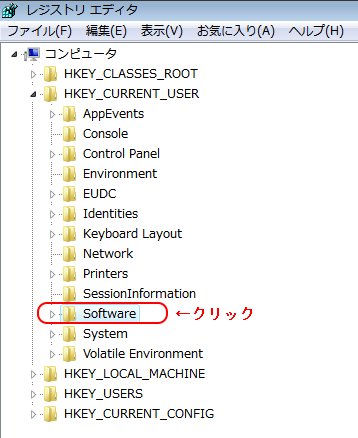 |
 |
「Software」の枝フォルダの中から、
[Microsoft]キーをクリックして下さい。 |
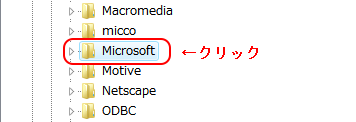 |
 |
「Microsoft」の枝フォルダの中から、
[Office]キーをクリックして下さい。 |
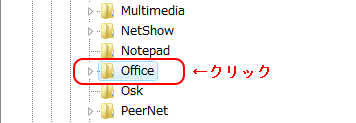 |
|
|
|
≪未登録キーの整備 ≫
Accessを初めて使用する場合、レジストリの中にキーが未登録の場合もあります。
その場合は、上位キーにカーソルを当てて、マウスを右クリックするとメニューリストが現れますから、「新規」→「キー」を選択すると、
キーが新規追加されます。その追加キーの名称を変更して必要なキーを作成下さい。
|
| ●「信頼される場所」登録に必要なキー● |
| 赤色アンダーラインのキーが必要です |
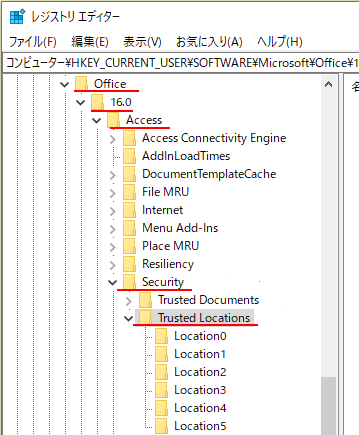 |
|
| ●未登録キーの新設方法● |
| 解説事例:「Access」キーが未登録の場合の作成手順 |
|
上位キー「16.0」にカーソルを当てて、マウスを右クリックするとメニューリストが現れますから、「新規」→「キー」を選択すると、キーが新規追加されます。 |
|
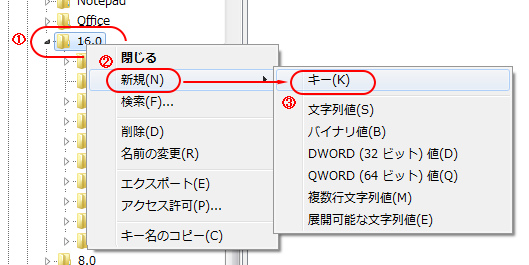 |
 |
| 新設された「新しいキー#1」を「Access」と書き換えて下さい。 |
 |
|
|
|
≪「信頼できる場所」の登録≫ |
| 1. |
キー整備 |
| |
前項の要領で、レジストリ内キーを、「Office」→「16.0」→「Access」→「Security」→「Trusted Locations」と続けて整備下さい。
但し、階層構造の「上位キー」→「下位キー」ですので、位置関係を間違わないように!!
[Trusted Locations]キーの下位キーは、[Location0]〜[Location9]です。
こちらは、個々の「信頼できる場所」の登録先キーになります。
下記のサンプル画像は、複数の登録先の為、[Location6]としていますが、初期登録の場合は、[Location0]を設定下さい。
キー名の数字部分は連番となります。
|
|
|
|
|
| 2. |
「信頼できる場所」新規登録 |
|
そして、「信頼できる場所」の具体的な、内容登録の要領を下記に解説します。 |
|
|
作成した[Location]新規キーを選択クリックし、その状態で「右」クリックするとメニューが表示されます。
メニューの中から「新規」→「文字列値」とクリックして下さい。 |
|
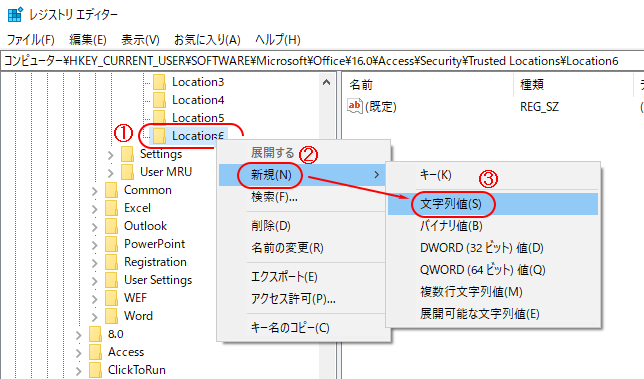 |
|
|
|
新規キー「Location6」の中に作成された新規文字列値の名称が 「新しい値 #1」 と表示されます。 |
|
この名称を「Path」と書き換えます。 |
|
|
|
「Path」を選択クリックし、その状態で「右」クリックするとメニューが表示されます。
メニューの中から[修正]をクリックして下さい。 |
|
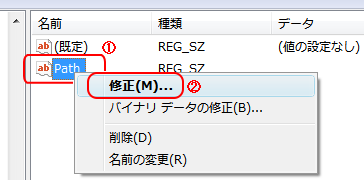 |
|
|
|
ダイアログボックス「文字列の編集」が表示されます。
「値のデータ」欄に、MK工房ソフトを設置したフォルダのパスを入力し、[OK]ボタンをクリックして下さい。 |
|
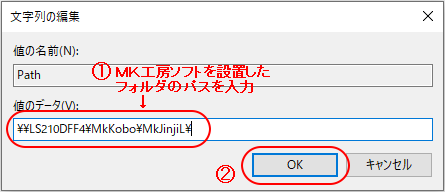 |
※ 注意 ※
社内ネットワーク(LAN)の中にあるフォルダと、パソコン本体や周辺機器のデータ保管場所(ドライブ)にあるフォルダでは、フォルダの所在地を表示するパスの書き方が異なります。
(1)ネットワークのパス表示例
\\LS210DFF4\\MkKobo\MkJinjiL\
(2)ドライブのパス表示例
E:\MkJinjiL\ |
|
|
|
|
レジストリに共用サーバのフォルダパスが書き込まれます。 |
|
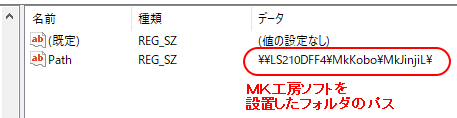 |
|
|
|
以上でレジストリの設定は完了です。
登録した『MK工房ソフトを設置したフォルダのパス』は、「信頼できる場所」と認識されMK工房ソフトは円滑に運用できます。
標準の基本的な「信頼できる場所」は、これで良いのですが、画像ファイルを使用するソフトや、社内ネットワーク(LAN)を
利用する場合は、更に下記に解説する設定も必要です。
|
|
|
|
|
| 3. |
「信頼できる場所」のサブフォルダを一括して「信頼できる場所」に含める方法 |
|
次に、「サブフォルダも信頼する」設定を解説します。
※外部に置いた画像ファイルをシステムで利用する人事情報システムや車両管理システム、手形印刷システム(署名判)や
扶養申告書等印刷システムの場合、 MK工房ソフトを設置したフォルダのサブフォルダを「信頼できる場所」に含めておかないと、
警告メッセージが現れて、システムは停止します。
個々のサブフォルダを「信頼できる場所」に登録するのは手間が掛かります。
サブフォルダすべてを一括して「信頼できる場所」に含める方法をご活用下さい。
※画像ファイルを使用しないMK工房ソフトの場合は、サブフォルダを「信頼できる場所」に含める必要はありません。
|
|
|
前項で作成した[Location]新規キーを選択クリックし、その状態で「右」クリックするとメニューが表示されます。
メニューの中から「新規」→「DWORD(32ビット)値」とクリックして下さい。 |
|
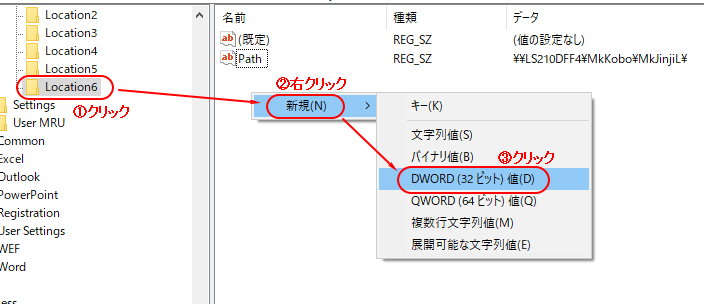 |
|
|
|
新規キーの中に作成された新規DWORD(32ビット)値の名称が 「新しい値 #1」 と表示されます。 |
|
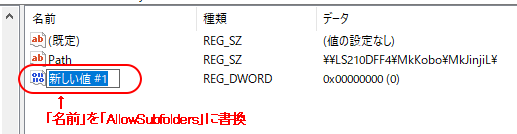 |
|
|
|
この名称を「AllowSubfolders」と書き換えます。 |
|
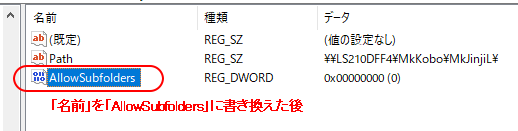 |
|
|
|
「AllowSubfolders」をダブルクリックする。
「DWORD(32ビット)値の編集」ウィンドウが開くので「値のデータ(V):」を「1」に変更し、「OK」をクリック。 |
|
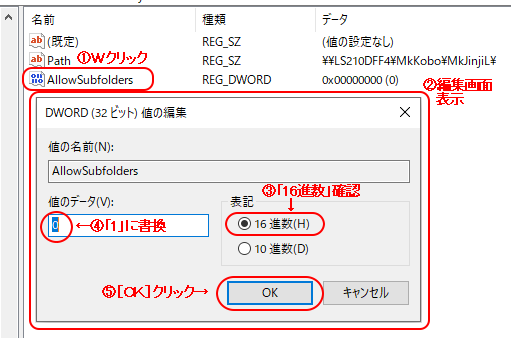 |
|
|
|
「AllowSubfolders」のデータが「0x00000001(1)」になっていることを確認し完了です。 |
|
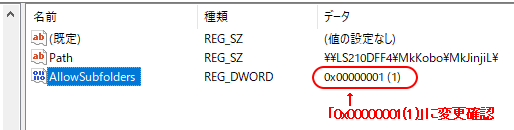 |
|
以上でサブフォルダのレジストリの設定は完了です。
画像ファイルを保存登録したフォルダは、「信頼できる場所」と認識され、人事情報システムや車両管理システム、
手形印刷システム(署名判)、 扶養申告書等印刷システムなどの画像ファイルを使用するMK工房ソフトは円滑に運用できます。 |
|
|
|
|
| 4. |
社内ネットワーク上のフォルダを「信頼できる場所」にする際に必要な登録 |
|
パソコンでデータを読み書き保存する場所として、パソコン内蔵のHDDを指す「Cドライブ」や
USBメモリ等の周辺機器にはアルファベット1文字が付加されており、それぞれのデータ保存場所をドライブと呼びます。
これらドライブとは別扱いなのが社内ネットワーク(LAN)の中にある共用サーバのフォルダです。
その社内ネットワーク(LAN)の中にあるフォルダを「信頼できる場所」にする場合、レジストリに下記の登録が必要です。
※1.この登録は、複数個のサーバーフォルダを「信頼できる場所」にする場合でも、登録は1つだけでOKです。
※2.ネットワークの共用サーバーにMK工房ソフトを設置しない場合、この登録は不要です。
|
|
|
前項の要領で、レジストリキーを、「Office」→「16.0」→「Access」→「Security」→「Trusted Locations」とクリックします。
|
|
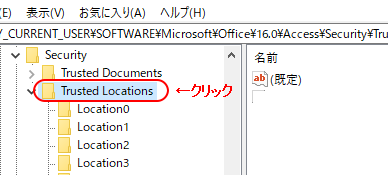 |
|
|
|
前項で[Trusted Locations]キーを選択クリックし、その状態で「右」クリックするとメニューが表示されます。
メニューの中から「新規」→「DWORD(32ビット)値」とクリックして下さい。 |
|
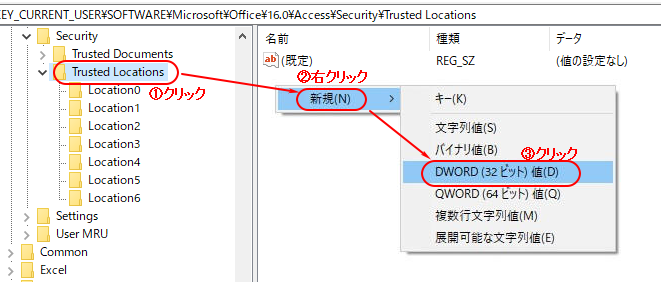 |
|
|
|
[Trusted Locations]キーの中に作成された新規DWORD(32ビット)値の名称が 「新しい値 #1」 と表示されます。 |
|
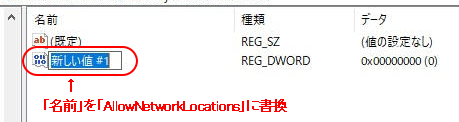 |
|
|
|
この名称を「AllowNetworkLocations」と書き換えます。 |
|
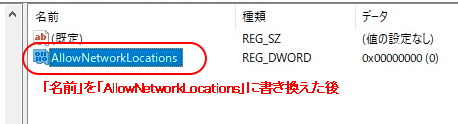 |
|
|
|
「AllowNetworkLocations」をダブルクリックする。
「DWORD(32ビット)値の編集」ウィンドウが開くので「値のデータ(V):」を「1」に変更し、「OK」をクリック。 |
|
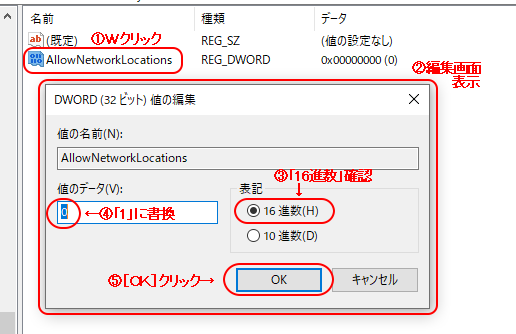 |
|
|
|
「AllowNetworkLocations」のデータが「0x00000001(1)」になっていることを確認し完了です。 |
|
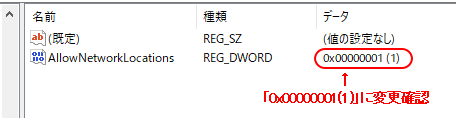 |
|
以上で社内ネットワーク(LAN)の中にあるフォルダを「信頼できる場所」にする際の許可設定は完了です。
|
|
|
|
|
以上でレジストリの設定は完了です。
|
|
|
| |
画面最上部のツールバーの「ファイル」→「レジストリエディタの終了」をクリックし、レジストリ登録を終了します。 |
|
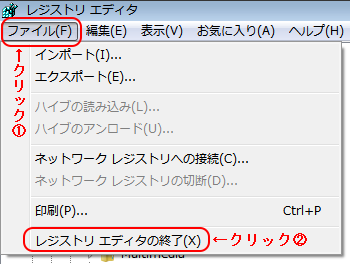 |
|
以上でランタイムの準備は完了です。
Accessは警告メッセージが解消し、円滑な操作・運用ができます。
MK工房のシステムファイルを起動していただくと支障なく円滑に機能します。 |