|
≪ショートカットアイコン作成手順説明≫
「人事情報システム」の「MkJinji.accdb」ファイルを対象に説明を進めます。
まず「MkJinji.accdb」ファイルをワンクリックし選択します。
次に右クリックするとメニューが表示されます。
その表示されるメニューの中から[ショートカットの作成]をクリックします。
これで、「MkJinji.accdb」ファイルのショートカット[MkJinji.accdb へのショートカット]が作成されます。 |
|
|
|
 |
|
次に、ショートカット[MkJinji.accdb へのショートカット]をワンクリックした後で、右クリックするとメニューが表示されます。
「切り取り」をクリックし、ショートカットをデスクトップ画面に貼り付けて下さい。
次に、右クリックで再度メニューを表示し、ショートカットの「名前」を変更します。 |
|
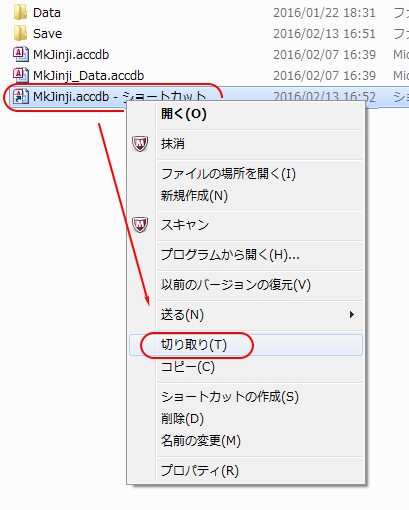 |
|
デスクトップに貼付 |
|
右クリック⇒メニュー表示⇒
⇒「名前の変更」選択⇒修正 |
|
変更完了 |
 |
 |
 |
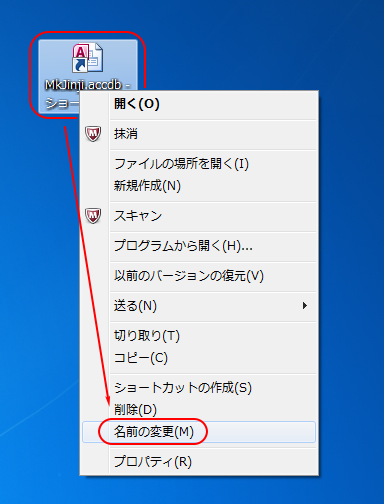 |
 |
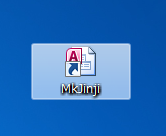 |
|
|
以上で、デスクトップにショートカットアイコンを設置する処理は完了です。
但し、アイコンの外見は「Access」イメージのままです。
これをMK工房で準備したそれぞれのソフト用のアイコンイメージに置き換えが可能です。
その方法を下記に説明いたします。 |
|
|
|
≪アイコンイメージの置き換え説明≫ |
|
次の要領でアイコンのイメージをMK工房の各ソフト用に置き換えて下さい。
ショートカット[MkJinji]をワンクリックした後で、右クリックするとメニューが表示されます。
「プロパティ」をクリックし、ショートカットのプロパティ画面を表示します。 |
|
|
|
 |
|
「アイコンの変更」画面が表示されます。[参照]ボタンをクリックします。 |
|
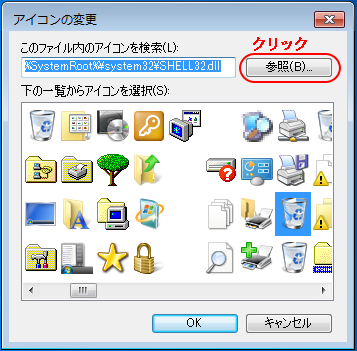 |
|
 |
|
ファイルの選択画面が表示されます。
「MkJinji」フォルダ内の「Data」フォルダを選択し「Jinji.ico」を選択します。 |
|
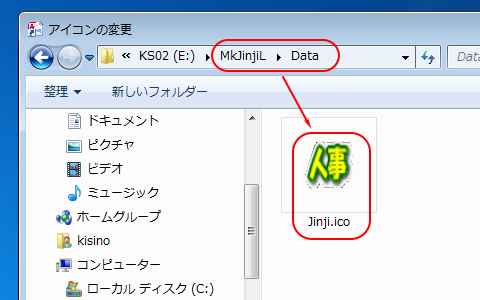 |
|
 |
|
アイコンの選択が出来ましたので[OK]ボタンをクリックします。 |
|
 |
|
 |
|
|
|
最後に[OK]ボタンをクリックし終了します。
|